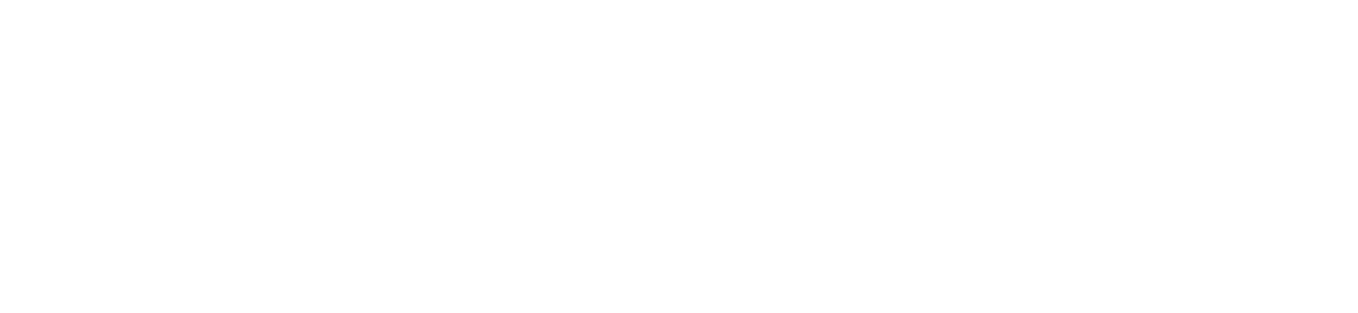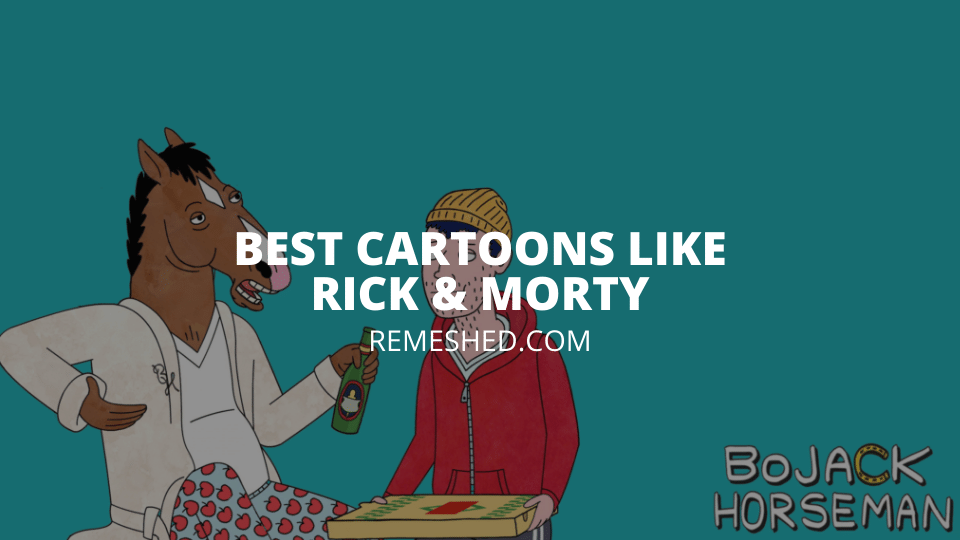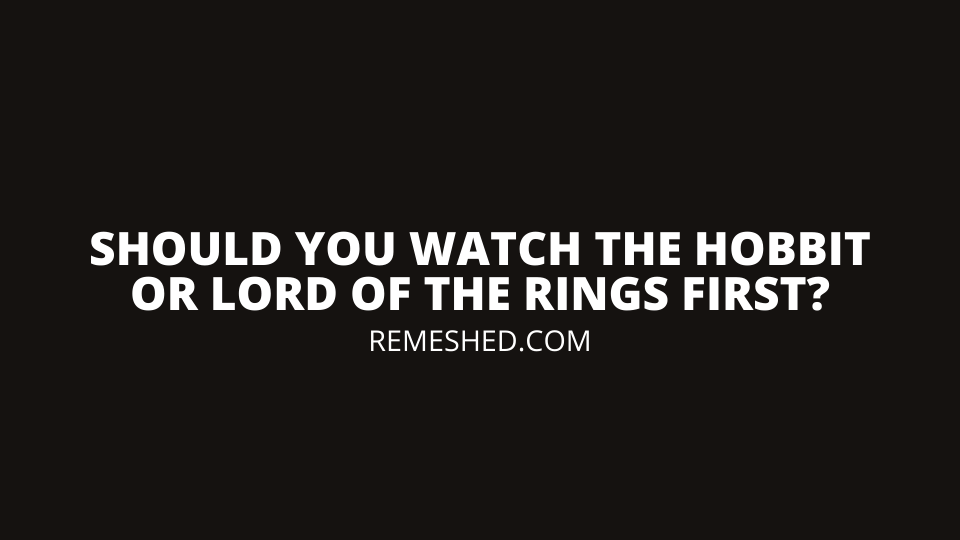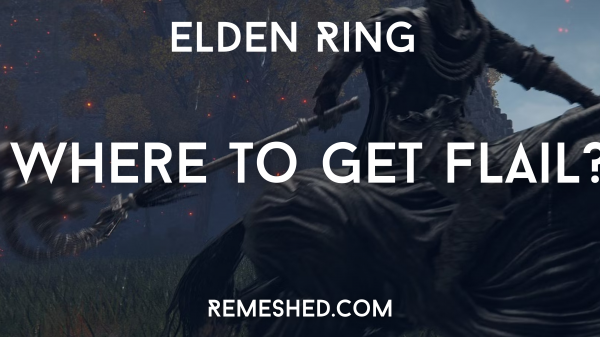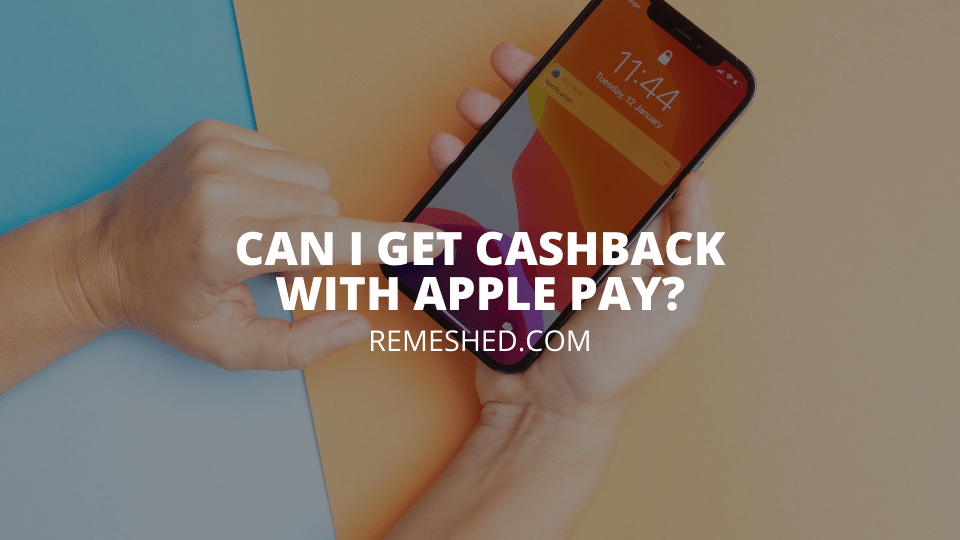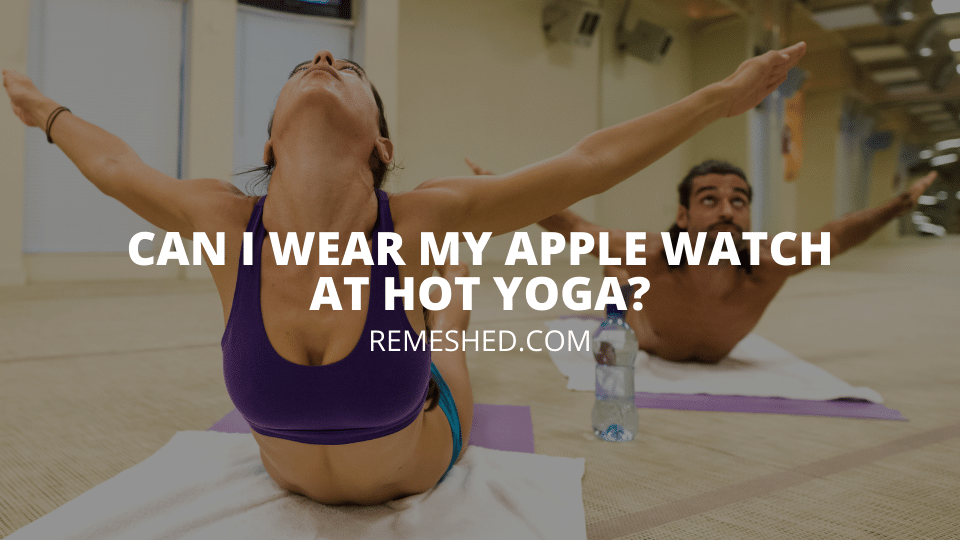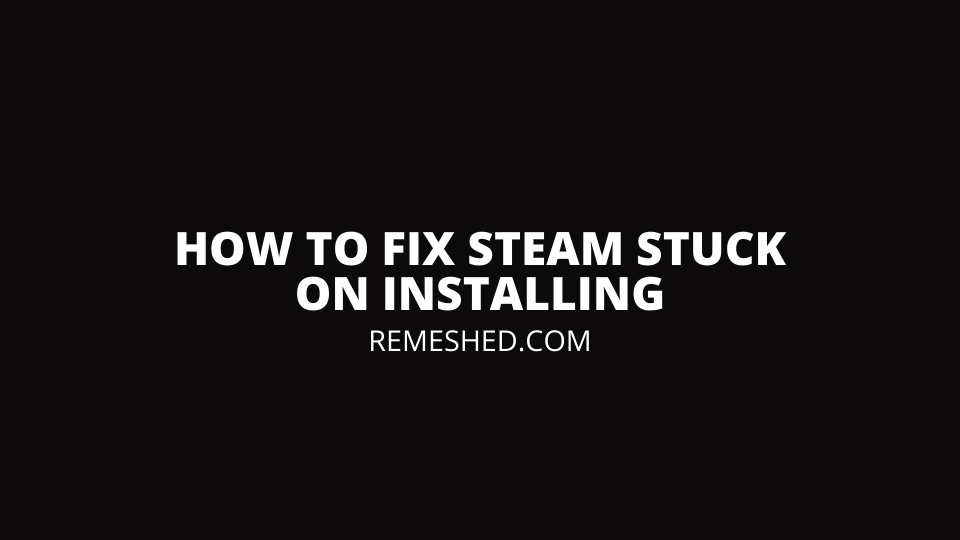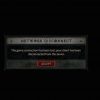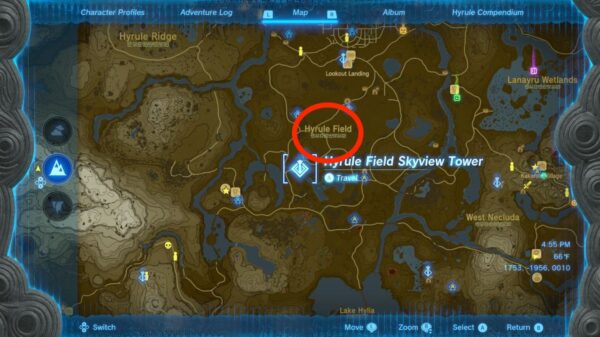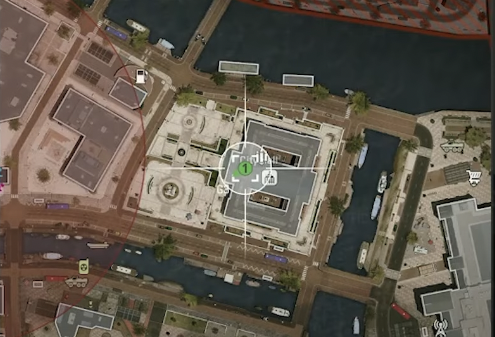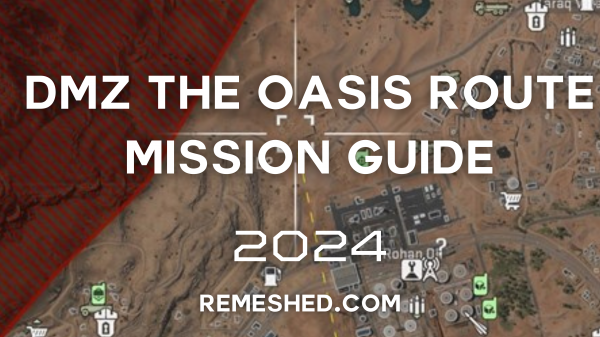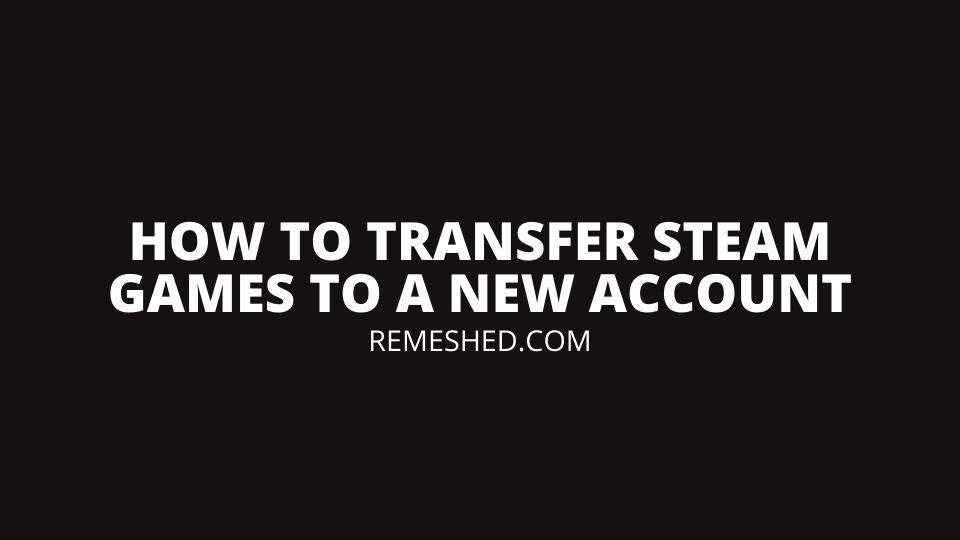Steam is marked as one of the biggest video game platforms in the world, through which you can purchase thousands of PC games, DLC packs, soundtracks, and more. The reason why most PC users opt for it is its simple interface, thousands of different games, and variety of game genres.
All you need to do is head over to the Steam store, make a required purchase, and the game will become available in your Steam library. From there, you can download, add, and play different games, even when you are offline. However, for some people and users, Steam stuck on starting download, and to resolve this issue, we are going to discuss how to fix the Steam deck stuck on verifying installation.
Steam Stuck on Installing Fix
For most Steam users and gamers, the issue of Steam not installing games occurs while making a purchase, updating your already installed games, or updating the Steam application itself, causing problems like:
- Steam stuck on starting downloads
- steam deck stuck on verifying installation
- steam game install directory issue
- steam stuck on loading
- steam won’t install game
- steam game doesn’t start
- steam game downloaded but not installed
If your Steam library or application shows the above-mentioned issues, you need to delete the ‘Package’ folder, which can be found in the default install location, or follow the 6 fixes listed below.
Why Does Steam Get Stuck At Installing?
Steam may be marked as one of the biggest online video game marketplaces in the world, but it is still equipped with some issues attached to it. Some people and users often complain about the client not launching, while others are unable to launch their games through it. However, at times, people also come across an issue where Steam won’t install games.
One of the reasons why multiple users from around the globe may face this issue is when you are updating your Steam client, the required and essential update package of the application might get corrupted, causing the client to be stuck on installation and hanging on “Installing Steam Updates”. The real and guaranteed reason behind why this happens is unknown, but there are multiple fixes available for this issue of Steam being stuck on installing.
How To Solve Steam Stuck At Installing Issue
If you’re currently in the same boat, and facing the same problems listed above, then you can follow the methods mentioned below to solve the issue. It is essential for you to remember that not all methods are going to work for you, so it’s recommended that you go through the below fixes and keep on trying everything until the problem disappears.
For most people, deleting the Package folder and clearing the download cache works, but it’s not the same for everyone. So, let’s dive right into the solution of Steam stuck on starting download.
1. Delete The Package Folder
As mentioned several times above, the first thing and the most common fix that you need to do is delete the ‘Package’ folder. There can be times when a file inside this folder can get corrupted, and this can prevent the Steam game install directory from installing anything on your computer. Therefore, deleting the folder will most likely solve the issue. Here’s how you can do that:
- Open your Desktop of the computer, and look for the Steam icon.
- Go to the location where you installed Steam. The default location is
C > Program Files > Steam. - You can also right-click on the Steam icon and select the “Open File Location” option from the menu.
- On the destination, find a folder called ‘Package’ and right-click on it.
- On this menu, select the Delete option.
Try installing the application again and see if deleting the folder has solved the issue or not. Also, it is recommended that you keep a copy of this ‘Package’ folder in some other location on your computer so that you can place it back if something goes wrong.
2. Clear Cache
The second fix for this issue of Steam stuck on installing is Clearing the cache, as it can also solve the issue in most cases. If the download cache gets full, there is no space marked left for Steam to download anything else. While this is only linked to downloading games, it also gets in the way of the installation process. Therefore, it will be wise to clear it as soon as you can. You can do it by following the steps mentioned below.
- Open your computer Desktop, and click on the Steam icon.
- Open the Steam client.
- On your Steam client, Click on Steam at the top left corner and then click on Settings.
- Navigate to Downloads, and click on Clear Download Cache.
Once the whole process is done, you have to close the Steam client, restart the Steam, and try installing the game now.
3. Restart Your PC/Laptop
For most Steam users and gamers, the above two methods or fixes work perfectly in solving this frustrating issue. But if the above two methods have failed to solve the issue for you, then you might want to restart your system.
This is because sometimes, a glitch or bug can cause Steam to get stuck during the installation process. While some bugs and glitches are serious, most of them go away after you restart your PC.
Restarting your whole system or Computer often solves many problems related to application loading times and being stuck on the screen. Therefore, perform a quick restart and launch Steam again. This will hopefully solve the issue of Steam stuck on installing updates if it is due to a glitch in your system.
4. Trying Fixing Your Internet Connection
There can be times when you try all the fixes, but nothing seems to resolve your issues, and then there may be a problem linked to your internet connection. If there isn’t an active internet connection available to your system, Steam will not install anything. Furthermore, if there are any issues linked to the internet, the application will also stop installing or it will cause Steam stuck at starting downloads.
To make sure there isn’t anything wrong with your internet, first do a quick internet speed test and see if you’re getting a good download/upload speed or not. You can use different Internet speed testers, and we would recommend “Ookla” which is marked best for this purpose. Furthermore, it is recommended that you check the internet on your other devices, such as a smartphone, mobile, tablet, or other computers to see if it is working properly or not.
Restarting the router or the modem of your Internet connection can also sometimes fix the issue if it is linked to the Internet. This will hardly take you a minute or two, but it can result in fixing your issue of “Steam won’t install games”, so we recommend you do it. Also, if you’re using a wifi connection, try using an ethernet cable and see if the problem gets fixed or not. You should also contact your ISP providers and ask them if they find any issues with your connection or not.
Sometimes, outdated network drivers can also have a negative effect on the internet connection, so we suggest you update them. This is a pretty simple process, and it won’t take much time. To do it, you will need to follow the steps mentioned below.
- On your Computer, locate the Windows Search box (often found on the taskbar).
- Type “Device Manager” in the Windows search box and open it.
- Upon opening the Device Manager, you will see different options and menus.
- Navigate through the options and click on “Network Adapters.”
- From here, you can select your network adapter and right-click on it to update it.
All of these solutions related to fixing your Internet connection can aid you in solving the issue of your Steam stuck on starting download, so try them one by one.
5. Try Using A VPN
In other cases, your internet connection may be fine but the server may be marked laggy or down due to some reason. So, If there are any issues with your internet server, you can try using a VPN. Most internet connection issues are solved by using a VPN, and you should be able to fix the Steam installation issue with it too.
This is because a VPN will change the IP address of your current system and will allow you to access the Steam client using a different connection. Many users and individuals tend to use a cheap or free version of VPNs that won’t work properly, so, it is recommended that you get a good and working VPN like the “NordVPN”. Don’t worry, they offer a trial period, and you can ask them to return your money if the issue isn’t solved for you.
6. Repair Steam’s Library Folder
When you are marked to download and install a game through Steam, it gets saved in a separate Library Folder. This folder contains all the games you have installed through the Steam store. However, there can be times when something inside this Steam library folder gets corrupted, which can cause some serious issues like Steam not installing games. Some of your games might stop launching, or they might even disappear from the folder due to these corrupted files.
In some cases, you won’t be able to install games in this folder if it’s corrupted, and in these types of situations, you need to repair the folder. Thankfully, this can be done quickly through the Steam client itself.
- On your Computer desktop, click on the Steam client Icon.
- Open the Steam client.
- On the top of the client, click on Steam at the top left corner and then click on Settings.
- Go to its Settings.
- Click on the Download option.
- On the top right side, click on “Steam Library Folders.” This will open the Storage Manager.
- Now, click on a folder, and then click on the three white dots to find the repair option.
- Click on “Repair Folder” and wait for the process to get finished.
Once the whole process is done, you will be now able to install games in this folder again. If the issue does not get fixed, try repairing the folder two to three times before moving on to other methods.
7. Reinstall Steam
If you have checked the library folder and have tried the above-mentioned steps but you still face the issue of Steam stuck on starting download. In this situation, the Steam client itself can get corrupted at times. While some of the users and gamers might notice it straight away, you’ll slowly see that things aren’t working how they used to. For instance, the store won’t load properly sometimes or a game won’t launch no matter how many times you click on it, and the Steam game install directory can also get stuck because of this issue.
In this case, your only option is to delete the installed Steam client and install it again. Don’t worry, all of your data, such as purchases, are stored in your Steam account, so you don’t have to worry about losing it. However, keep in mind that everything that you downloaded such as games, DLC packs, any game updates, soundtracks, movies, or any other downloads will get deleted, and you’ll need to download every game again after reinstalling Steam. But after trying all the other fixes and if none of them works for you then Reinstalling Steam is marked as a sacrifice you’ll need to make if you want the problem to go away.
It is also suggested to individuals and gamers that if the problem does not go away even after you download and install it again, you should try installing Steam in a different location of your computer. Sometimes, there is an issue with the location where you’re trying to install the game. Therefore, installing the Steam client at a different location might make the problem of Steam stuck on loading disappear.
8. Change The Region
Sometimes, the problem isn’t with your internet connection, the location of your folder, the files of your Steam library, or your Steam client; it’s with your time and region that needs to be changed or fixed. A lot of people have managed to solve multiple issues with Steam by simply changing the region of their client. To do this, you will need to follow these steps:
- Open your PC Desktop and double-click on Steam Icon.
- Launch the Steam client and log in to your account.
- Click on Steam at the top left corner and then click on Settings.
- From the left side, click on Downloads, and then click on the Download Region option.
- Choose whichever region you prefer, and restart Steam.
- You can change the location to different regions, and check if any of the regions work for you.
Once you have changed these settings in your client, try installing the game or the update again, and the process will now hopefully get completed smoothly. You can change the region back to your own after the installation is complete, fixing the issue of Steam stuck on installing.
9. Turn Off the Windows Defender Firewall
The Windows Defender firewall is marked as one of the best system security features when it comes to protecting your system from threats. However, it can sometimes get in the way of normal tasks, including Steam installations and updates. Therefore, your only option is to turn off the Windows Defender Firewall for some time to see if it makes the problem go away or not. Here is how to do it;
- On your Computer, locate the Windows Search tab or bar (often found below on the taskbar of the desktop).
- In the Windows search box, type “Windows Defender Firewall” and click on the first option.
- On the left side, you’ll see an option called “Turn Windows Defender Firewall on or off.” Click on it to access the settings.
- You’ll see options for both Private and Public networks. You need to turn off the Windows Defender Firewall for both options. The system may tell you to keep it turned on for protection, but you need to avoid this warning and do it anyway.
After you have turned off the Windows Defender Firewall, restart Steam and install the game again. You might also want to restart your system after turning off the firewall. This will hopefully solve the issue. However, even if it doesn’t, make sure to go back to the Windows Defender Firewall settings to turn it on, as you don’t want to leave it turned off for a long period of time.
10. Try Disabling Your Antivirus
Just like the Windows Defender Firewall, Antivirus software can also come in the way of several updates or installation processes, causing issue of Steam stuck on installing updates. While their sole purpose is to protect your computer from threats and inform you if any viruses are found, they can also sometimes cause different installation issues.
If Steam is getting stuck on installation for you, it is recommended that you try disabling the Antivirus program for a while. Don’t worry, you will only need to do it for a minute. After disabling it, go back to Steam and install the application again. But whatever the result is, enable the Antivirus again after you’re done with this method to make your computer protected against malware and viruses.
11. Reinstall Windows Or Wait For Updates
This method is marked only for those times when you have tried everything, but the Steam client is still getting stuck at installation. At this point, your best option is to reinstall Windows. At times, there can be issues with the version of your Windows, or some of its files might be corrupted that won’t let the games install or the client to update certain applications.
This can interfere with the installation of a lot of programs, including Steam. However, before you reinstall Windows, wait for the next Windows Updates to arrive. Who knows, maybe the updates might fix the issue of Steam deck stuck on verifying installation for you.
12. Change Your Hard Drive
Finally, after all the hard work, Re-installations, and all the other fixes, if the problem is still there even after you have reinstalled Windows, you need to replace your hard drive. You can try getting one from your friend’s system to see if the issue is actually linked to your storage device or not. If you have a laptop that you don’t use that much, you can even use its hard drive on your PC.
You can check out our guide on how to use a laptop hard drive on a PC. If the games are installing fine on your friend’s or laptop’s hard drive, then the issue is linked to the drive on which you installed Steam. In this case, you will need to purchase a new one for your system that will fix this issue permanently.
Conclusion: Resolving Steam Installation Issues
This is how you can solve the Steam stuck on installing issue. As you can see, multiple methods can make this problem go away. In most cases, you will be able to solve the issue by deleting the Package folder, cleaning the cache, fixing your internet connection, or reinstalling Steam. But if the problem is still there, you can try following the rest of the methods we mentioned that are fully explained and are discussed with every step to aid you fix your problem.
Read More From Remeshed: