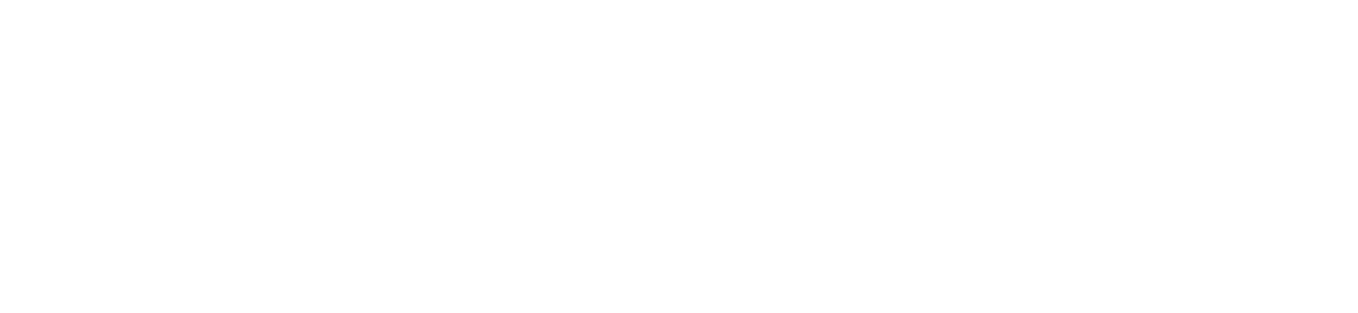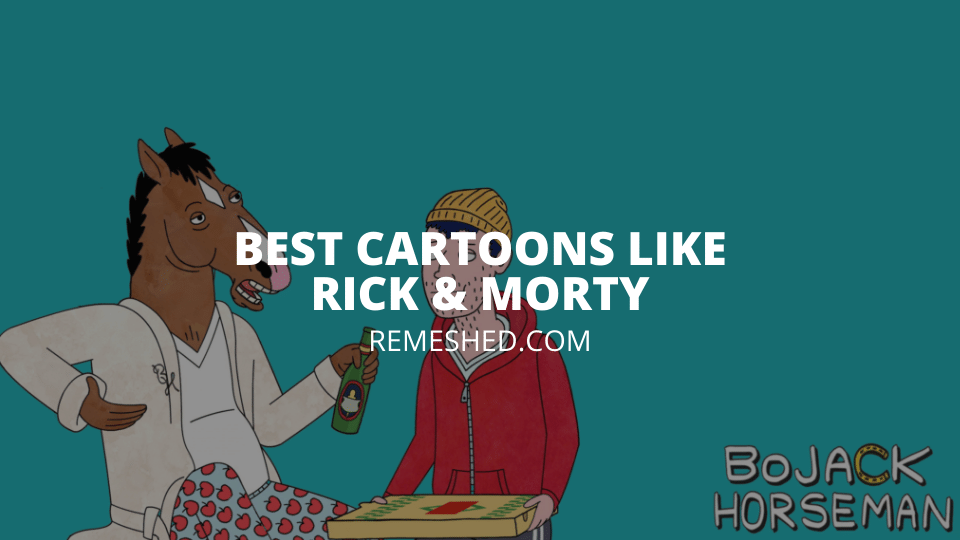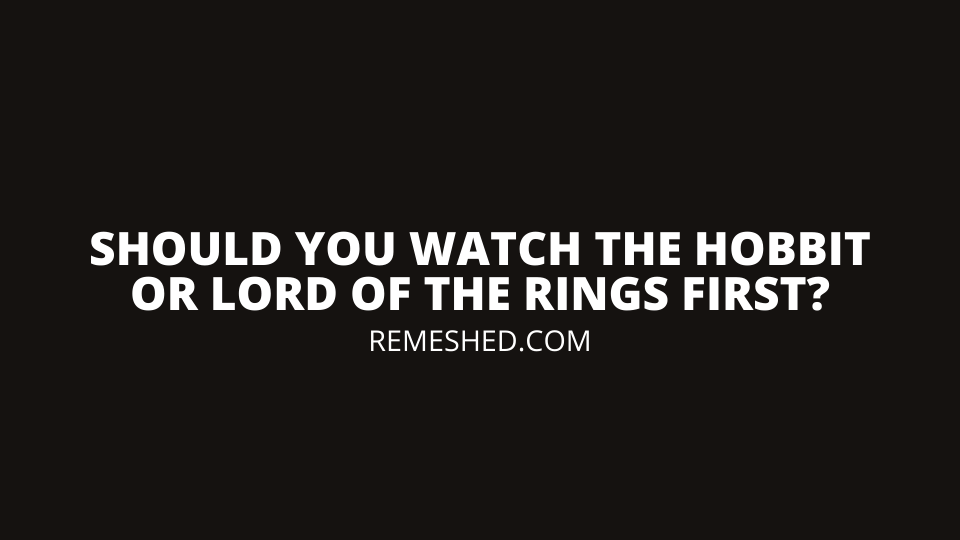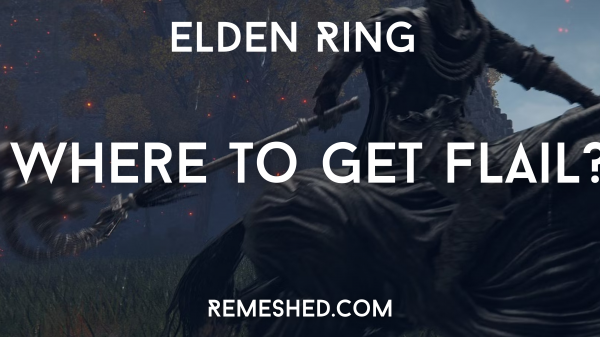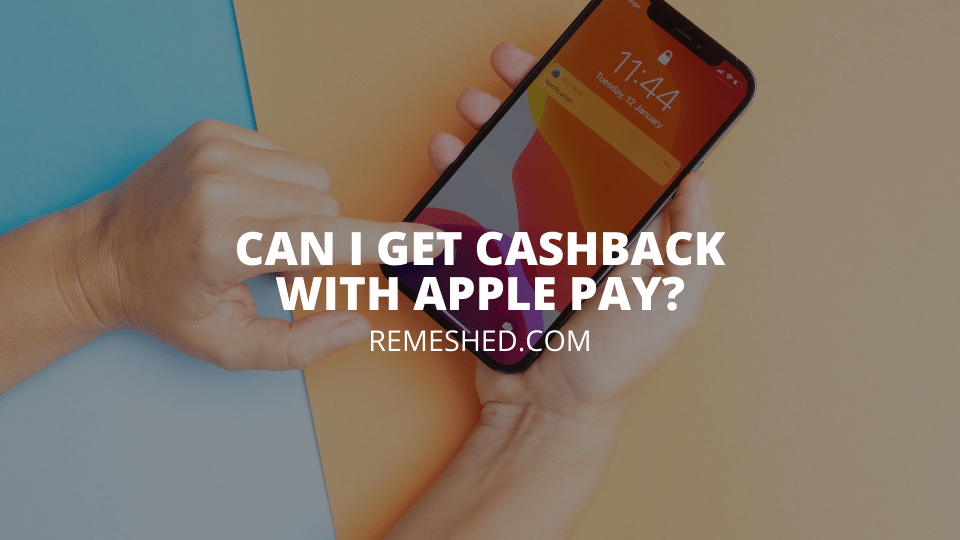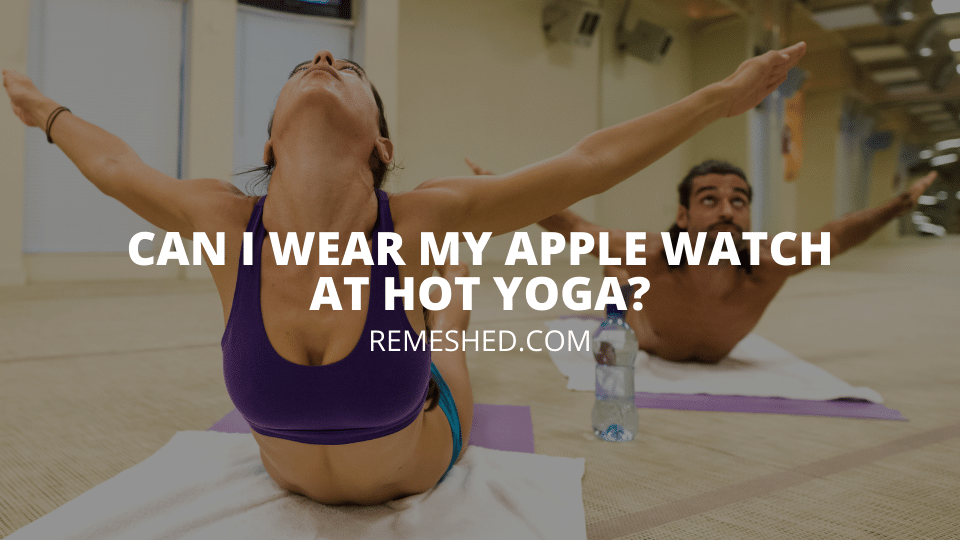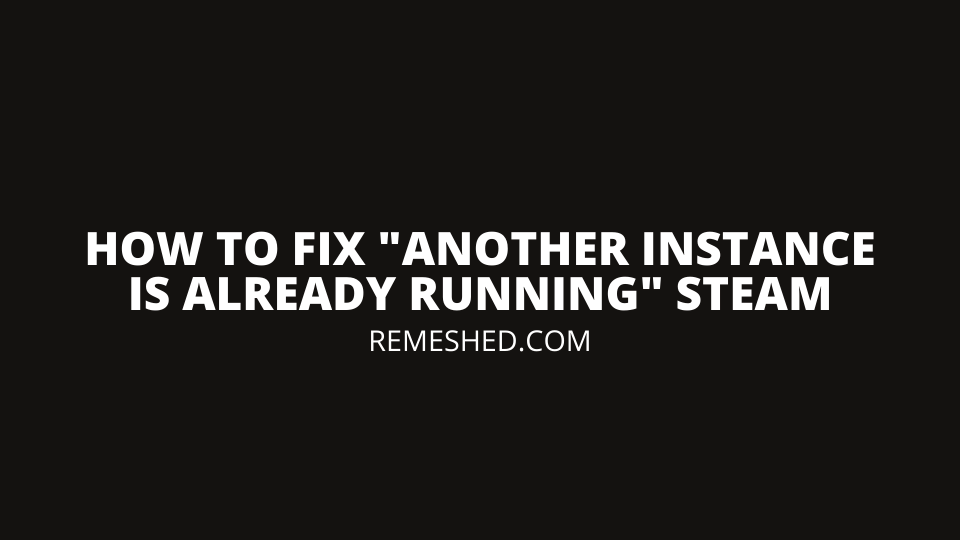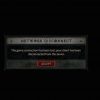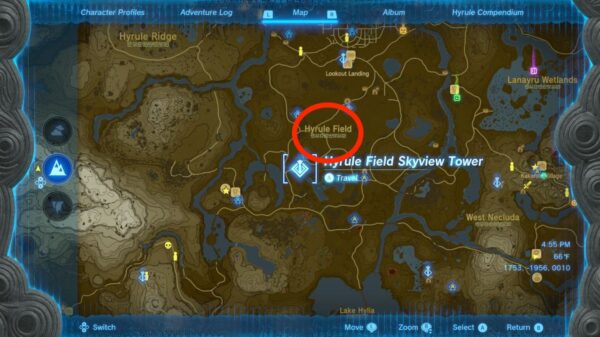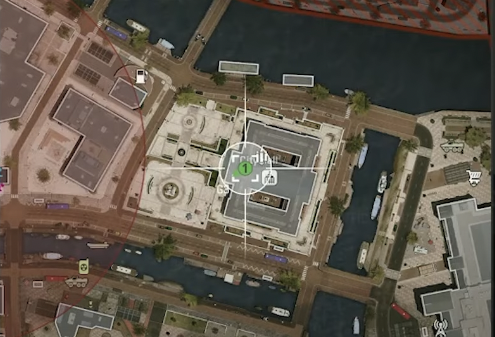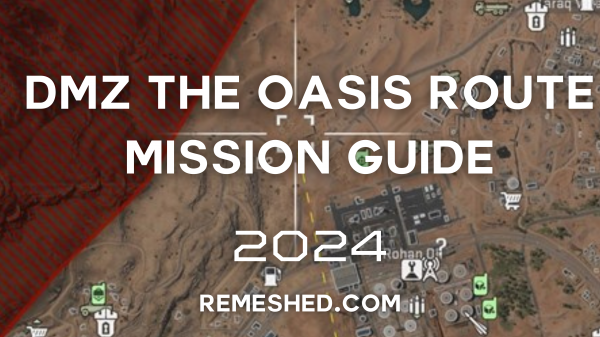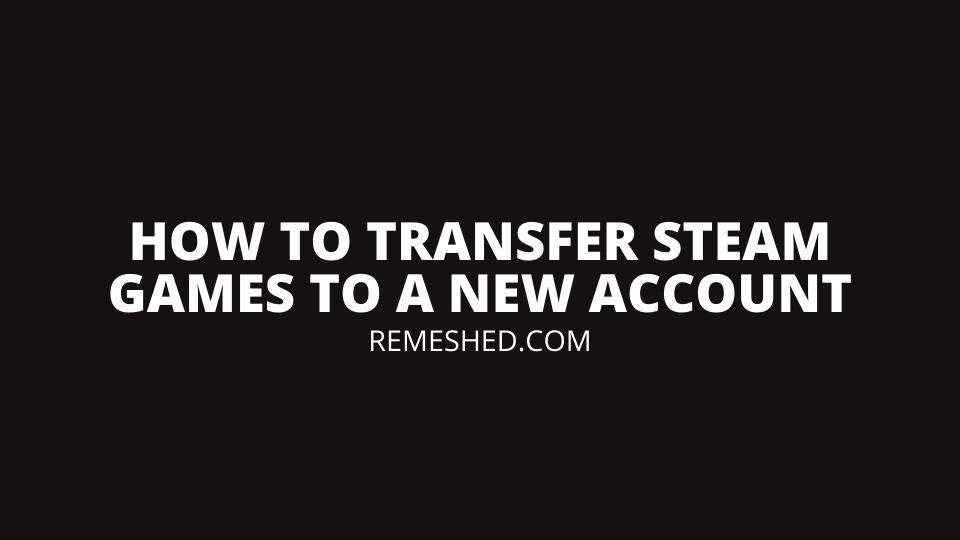Have you just arrived home from a long day of work or school, sat down at your computer ready to play your favorite game, only to run into a problem. You try to boot up a game on Steam but have received the error message “Another Instance Is Already running”.
This sucks and probably isn’t what you had in mind when you sat down. Luckily there is an easy fix for this and you will be able to play right away. Lets jump in and show you how to fix another instance of steam is already running message.
How To Fix “Another Instance Is Already Running”
There are multiple potential fixes for this problem on Steam. We recommend going through these in the order below.
Fix #1 – Close All Instances Of Steam & Related Game
The first thing you should try is closing any instances of Steam and the game through your task manager. Once you have done this you can re-open Steam and it should open. Follow the steps below to close Steam in your task manager.
- Click CTRL – ALT – DELETE on your computer and select task manager
- In task manager click on Processes.
- Here you will be able to see the processes currently running on your computer. Find any related to Steam.
- On all of the Steam & Game related tasks right-click on them and click on End Task.
- Once you have closed out everything you see related to Steam and the game, open steam again and try to boot up your game.
You should now hopefully be able to boot up your game without any issues.
Fix #2 – Run Steam As An Administrator
If method one did not work you can try to run Steam as an administrator. To do this follow the steps below.
- Make sure all Steam processes have been closed
- Right-click on your steam shortcut
- Click on Run As Administrator
This will boot Steam up in administrator giving it all the permissions is needs. You can now click on play in your game to see if it will now boot.
Fix #3 – Verify Game Files
Your game may not be opening as there is a problem with the game files. To fix this we can “Verify Integrity of Game Files”.
- Open Steam and navigate to your library
- Find the game you are trying to play and right-click –> Properties
- In properties navigate to local files and select “Verify Integrity of Game Files”
Once this task has completed you can try to launch your game again.
Fix #4 – Re-Install Your Game
Hopefully one of the above methods has worked for you. If it hasn’t, your last option is to re-install your game. Yep, these means deleting and re-downloading but users on reddit have reported that this was the only thing to fix the problem for them.
- Find your game in the Steam Library
- Right-click the game and select Manage –> Uninstall
- You can then re-install the game and it should boot up just fine
Steam is Already Running
If you are getting an error stating that Steam is already running we would recommend checking out Fix #1. If that hasn’t worked steam suggest the following. You can see the steps that Steam have outlined below:
Please ensure that Steam is not set to use Compatibility features:
- Browse to your Steam installation (Usually C:\Program Files (x86)\Steam\)
- Right click on steam.exe, choose Properties.
- Click on the Compatibility tab.
- Uncheck any boxes that are checked, and click Apply.
- Then, click the “Change settings for all users” button.
- Again, make sure none of these boxes are checked, and click Ok.
- Click Ok to close any open dialog boxes.
Credit: Steam
Wrapping Up
Hopefully this has helped you get your game booted up and you can now sit back and relax, to play your favorite game.
Read More From Remeshed: