Sharing is Caring
Many gaming developers opt to “lose” the 30% cut from the Steam platform without a second thought. Even though Steam is primarily a gaming store, you (as a customer) get more from the program. For example, the Steam platform records your achievements, lets you add friends and have direct conversations (either by text or voice), and gives you a streaming segment, and a “Friend Activity” website.
Indeed, the Friend Activity part lets you see different updates about your gaming peers. First, you can see their video game purchases. Secondly, the Friend Activity adds the latest achievements from your social circle. Lastly, people can post random messages or gameplay videos.
Nowadays, the Internet gives you many ways to upload and share your gaming moments. The Steam store gives you the space, but you cannot post directly from your game recordings to the Friends Activity. To share your gaming highlights with your friends, you must upload the files on your YouTube channel and link them to your Steam account.
In this article, you’ll find all the requirements for posting your best plays on the Steam Platform.
How To Upload Videos To Steam
As a starting point of your video game influencer journey, you must make a YouTube account and link it to Steam afterward. Don’t worry, the steps to follow are not complicated Here’s how to set everything up.
Steam How To Upload Videos (YouTube)
To upload a video, you need to post it first on the Internet. Let’s check how to upload your gameplay on YouTube:
- Begin by making a YouTube account (Google Account) and Sign in afterward.
- Once the website loads and you see the profile picture in the top-right-hand corner, search the camera icon (Create – Upload a Video) next to your picture and click on it.
- In the new window, drag your gameplay stuff or select your video file from your computer.
- As the file uploads, you can fill in the extra video information (Title, Description, Type of Audience, Visibility, and Thumbnail). When you give enough data, you can click on “Next.”
- When the video file moves to the YouTube website, you’ll see it on your “Channel Content.”
- Remember to re-check the Visibility option before moving forward. Placing the video as “Unlisted” or “Private” first will give you control before posting the content to the “Public.” Above all, you can pick the “hidden” new video on the Steam platform.
After you see the video playing on your YouTube channel, you can move to the next part of this article.
How To Post a Video on Steam (Link Youtube)
When you see the content of your gameplay videos running without issues on YouTube, the next step is to link your accounts (YouTube->Steam) and display the videos to your Steam friends.
- Open Steam, click on your “Username” and then click on “Profile.” Note: we recommend completing these steps with your preferred Internet Browser (Chrome, Firefox, etc.) due to the lack of security measures on the Steam browser.
- Look on the right side of your profile, and click on the “Videos” word.
- Once you load the videos tab, there’s an option on the top-right-part named “Link Youtube Account”, and click on it.
- Look for the green box with the Select “Access your Youtube Videos” words and go through.
- Suddenly, a new pop-up will ask you to link your Google account with Steam. Remember to pick the YouTube account with your gameplay videos. Afterward, grant permission to your Steam Account.
- When you complete the previous step, you will return to your Steam Profile and see the latest video file(s) waiting for you.
- Pick the video upload(s) you want to share with your Steam Friends, pick the game you’re mastering, and finish with the “‘Add Video’ button.
- You’ll see the video(s) on the Friend Activity feed if everything goes smoothly.
Cheers! After passing through all that mambo jumbo, you can share videos on the Friends Activity without issue. All your friends will see your best gaming moments and comment on your videos.
New Steam’s Game Recording
The Steam Platform keeps updating and improving as they add more outside-the-game features. Indeed, with Game Recording you can record and “clip” all your gameplay without an extra program.
However, (as of today), you cannot upload the video files directly to the Friends Activity section. Instead, you can share the clips with a sharing link, a mobile device, or directly to a friend’s chat window.
Therefore, you follow the previous steps and share the content between YouTube and Steam.
Frequently Asked Questions about How to Post a Video on Steam
Here, let’s review the most common questions about the subject at hand.
How to Post a Video on Steam for the Community Leader Badge?
Follow the steps from the article, which allows you to complete one more task for the “Community Leader” badge and receive many Profile experience points.
How to Post a Video on Steam without YouTube?
You can share any link from different video-related websites in your Friends Activity. However, you will lose the extra features from YouTube.
Is There a Limit for Uploading Video Content?
Since you’re using the YouTube servers, you’re limitless. Upload as many gameplay sessions as possible.
Read More From Remeshed:

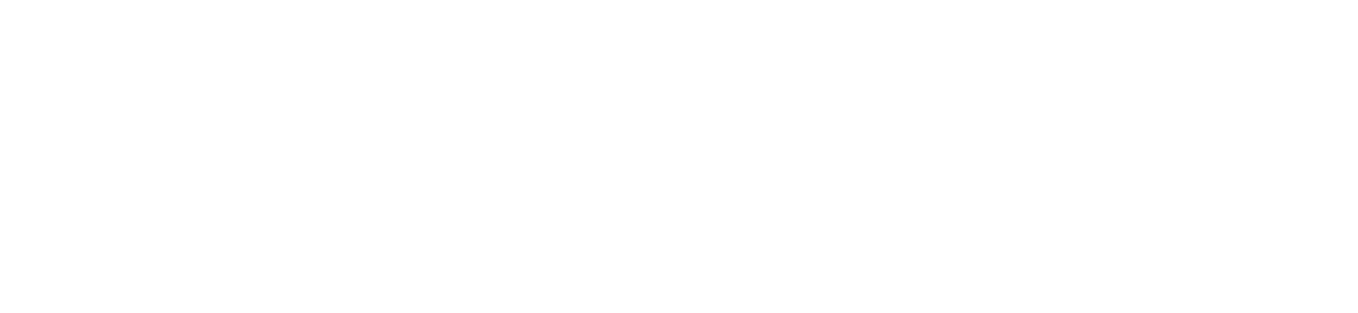
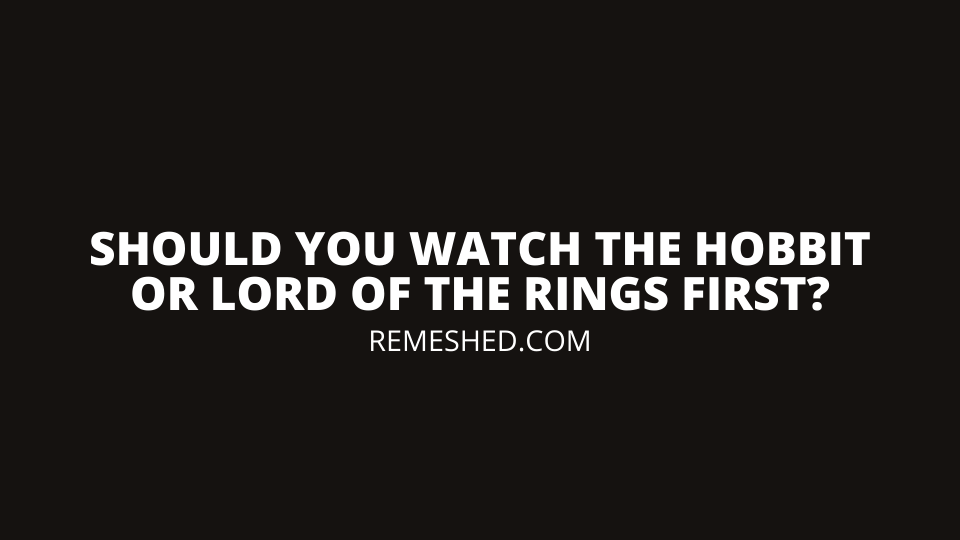
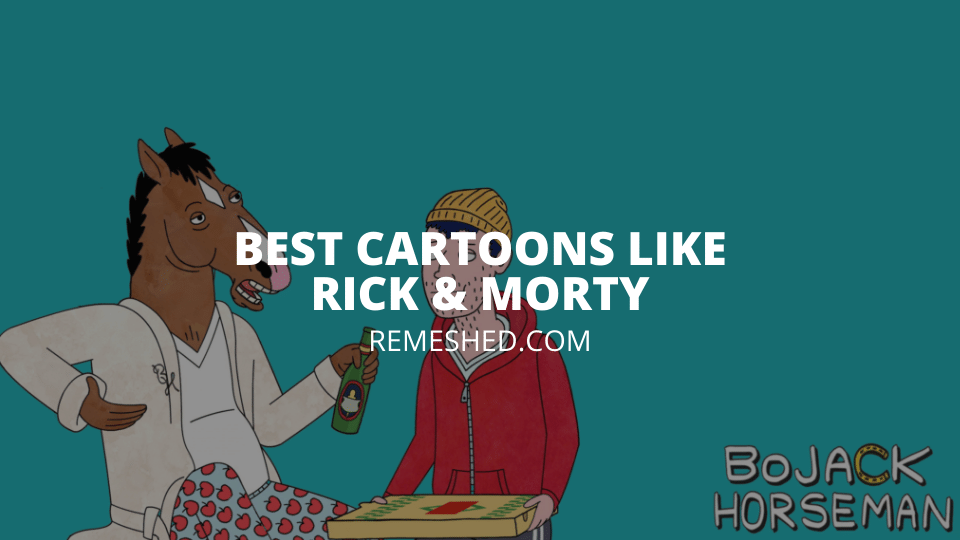
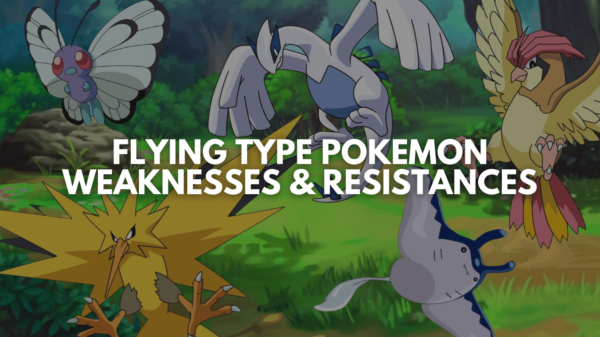

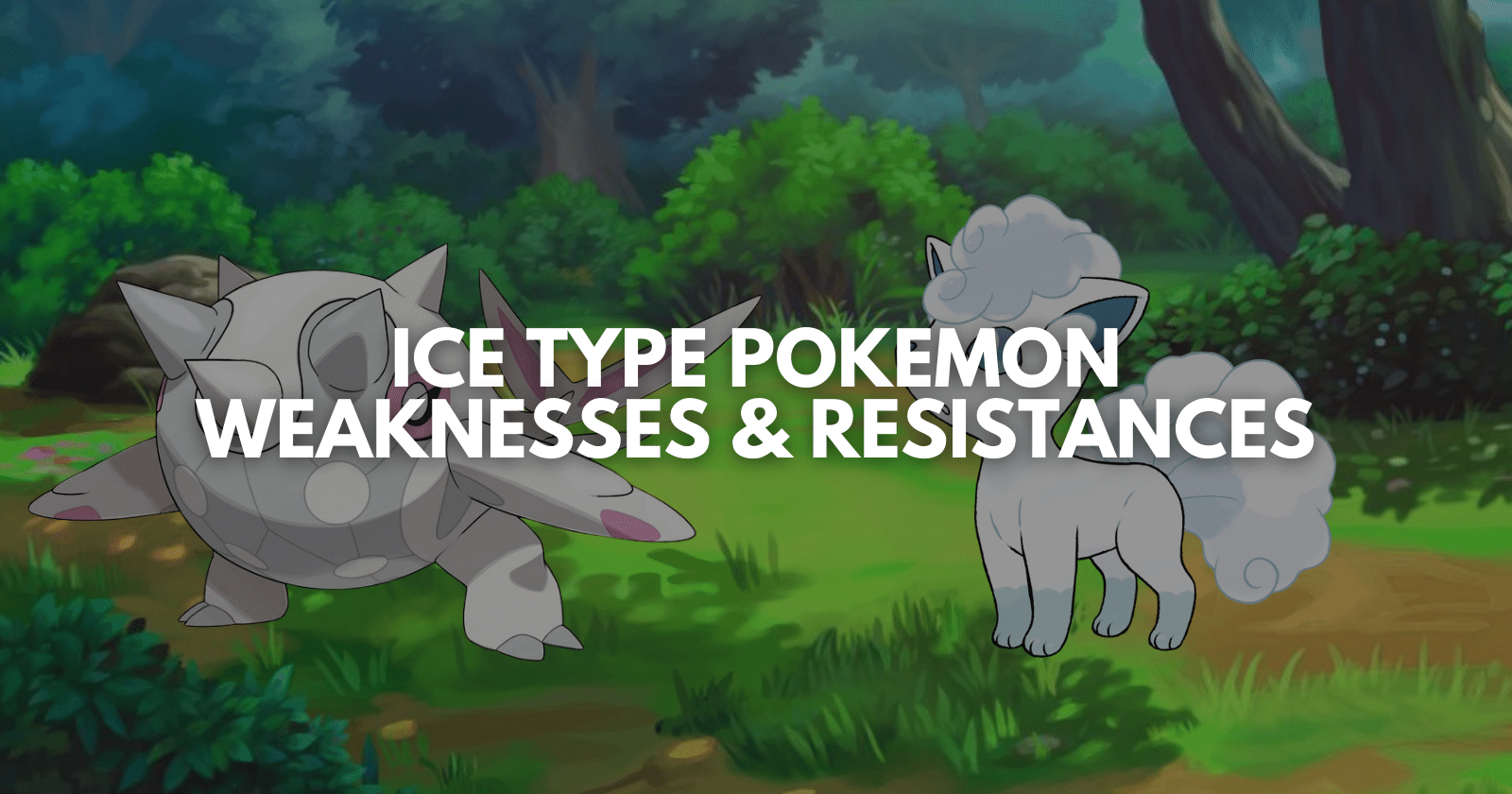
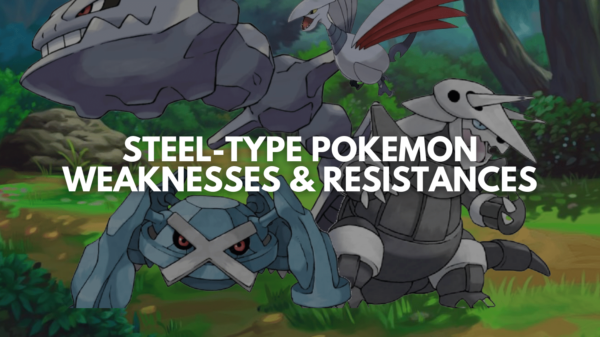
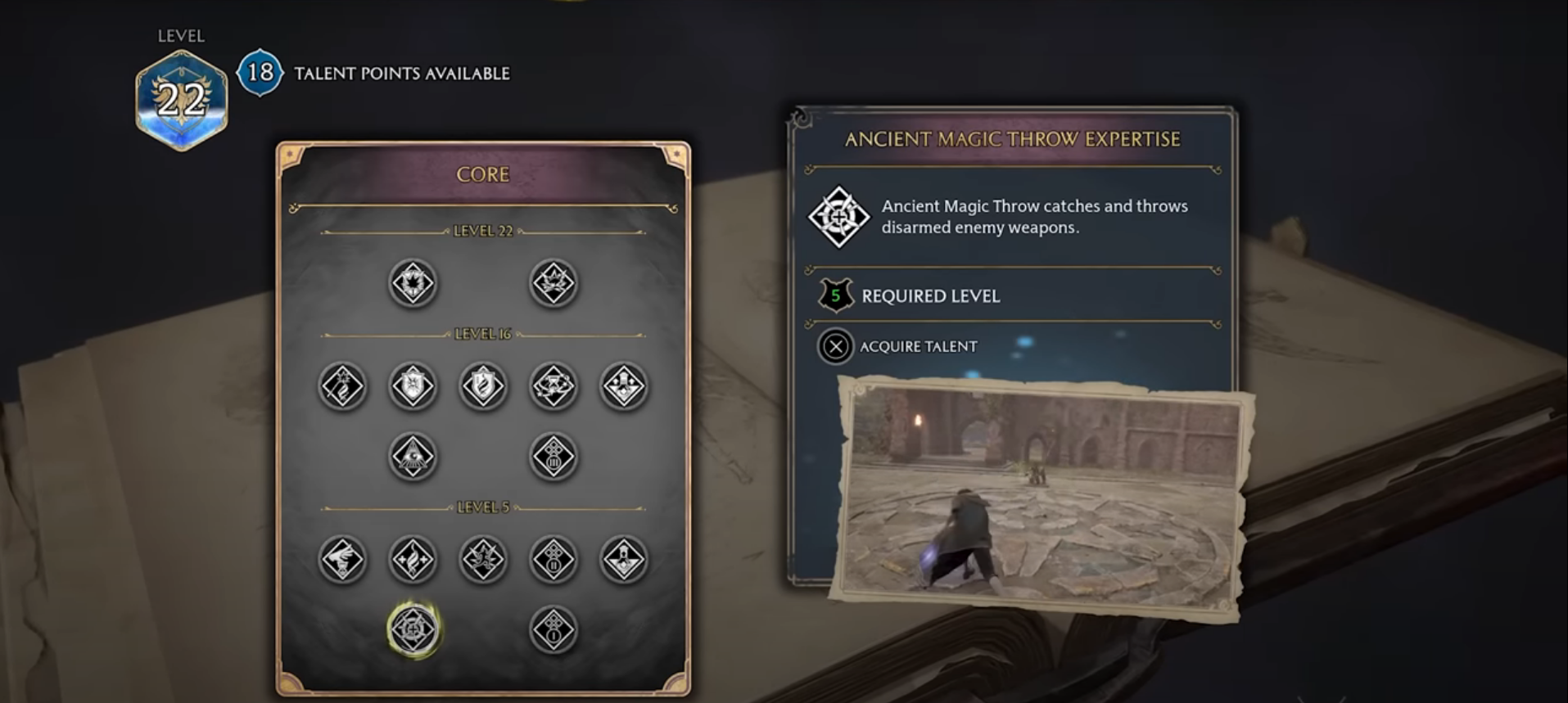



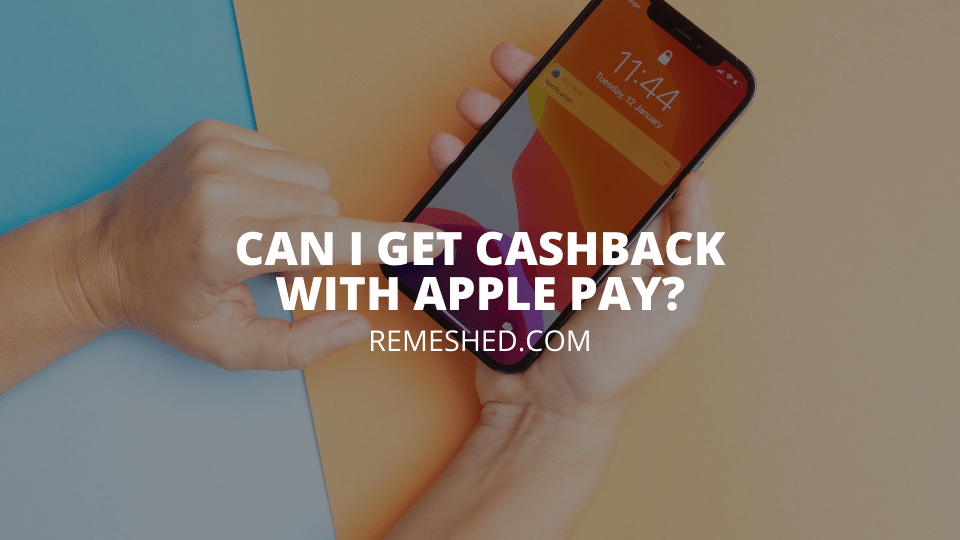



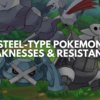
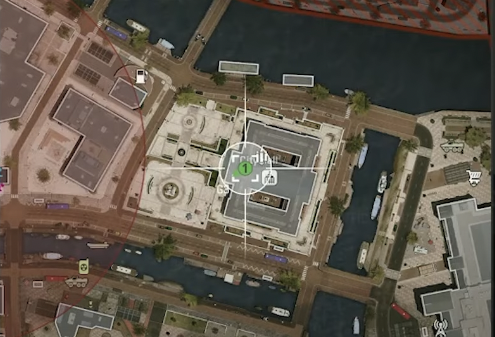

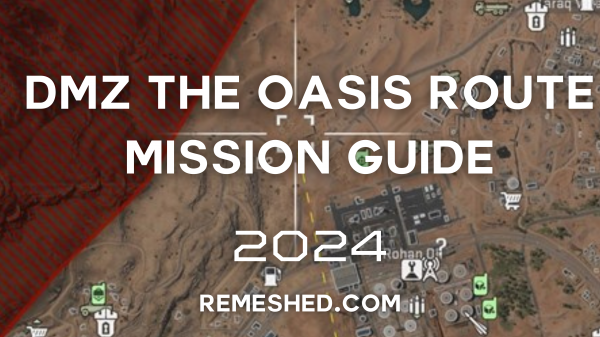



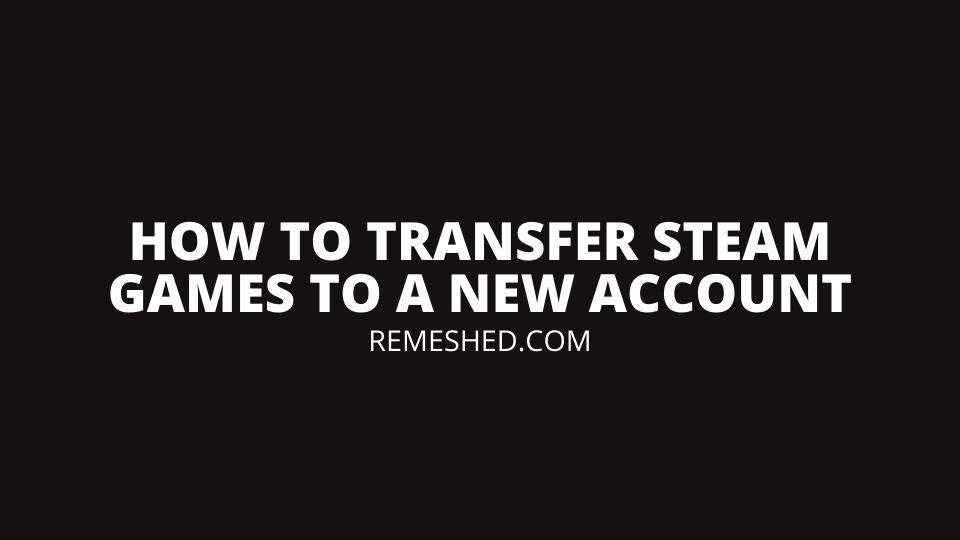
You must be logged in to post a comment Login