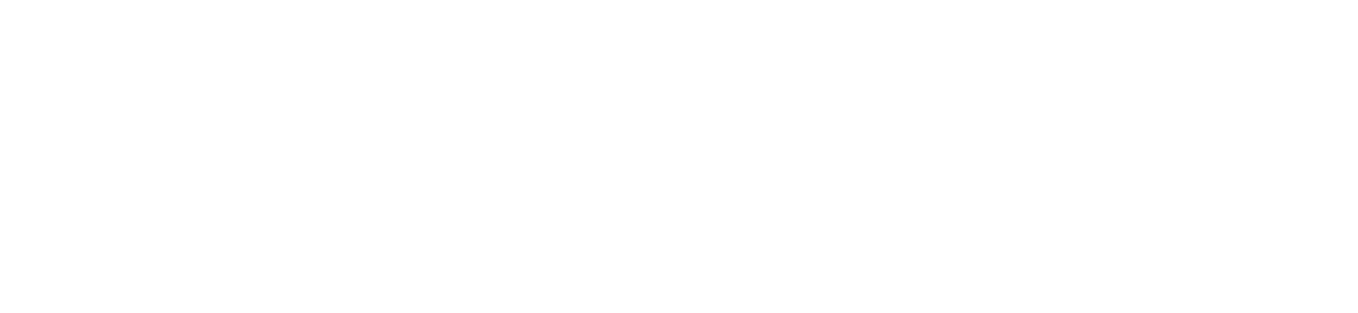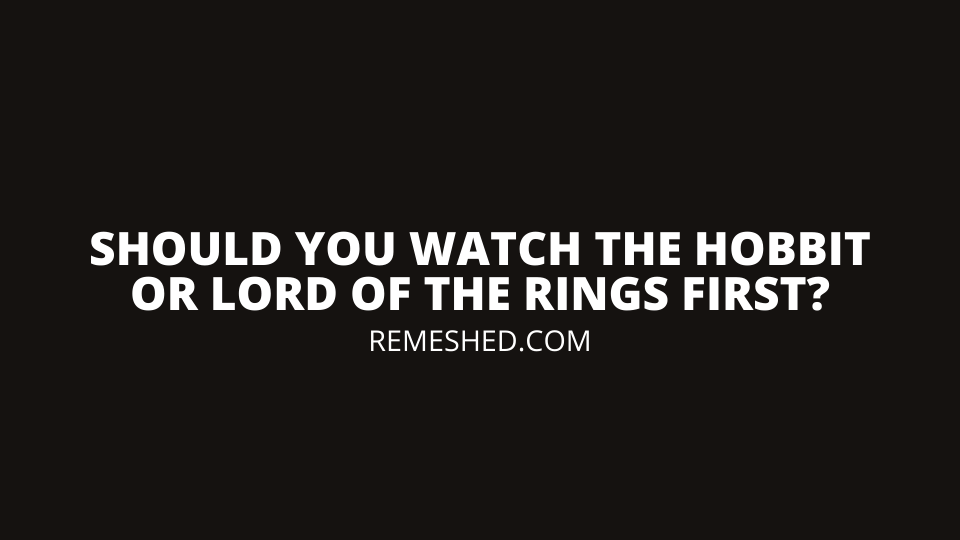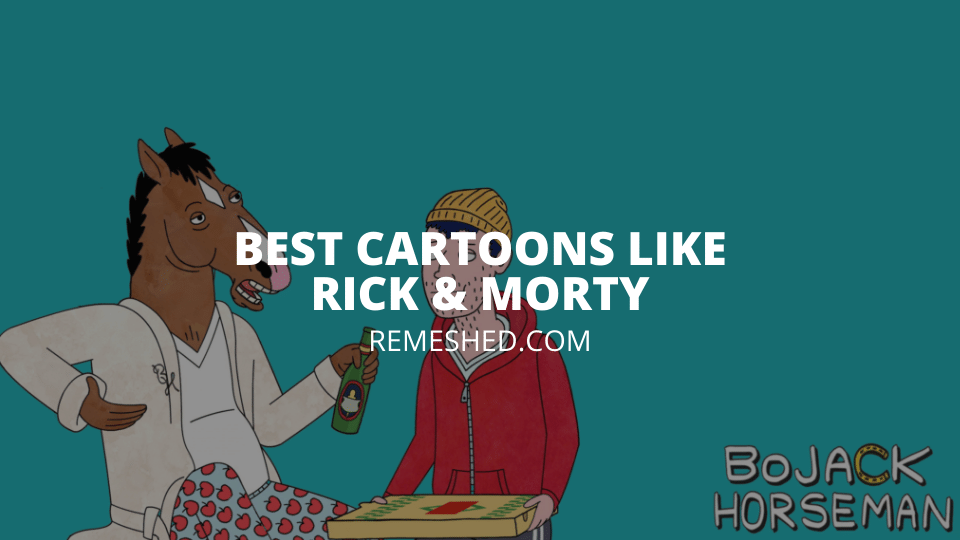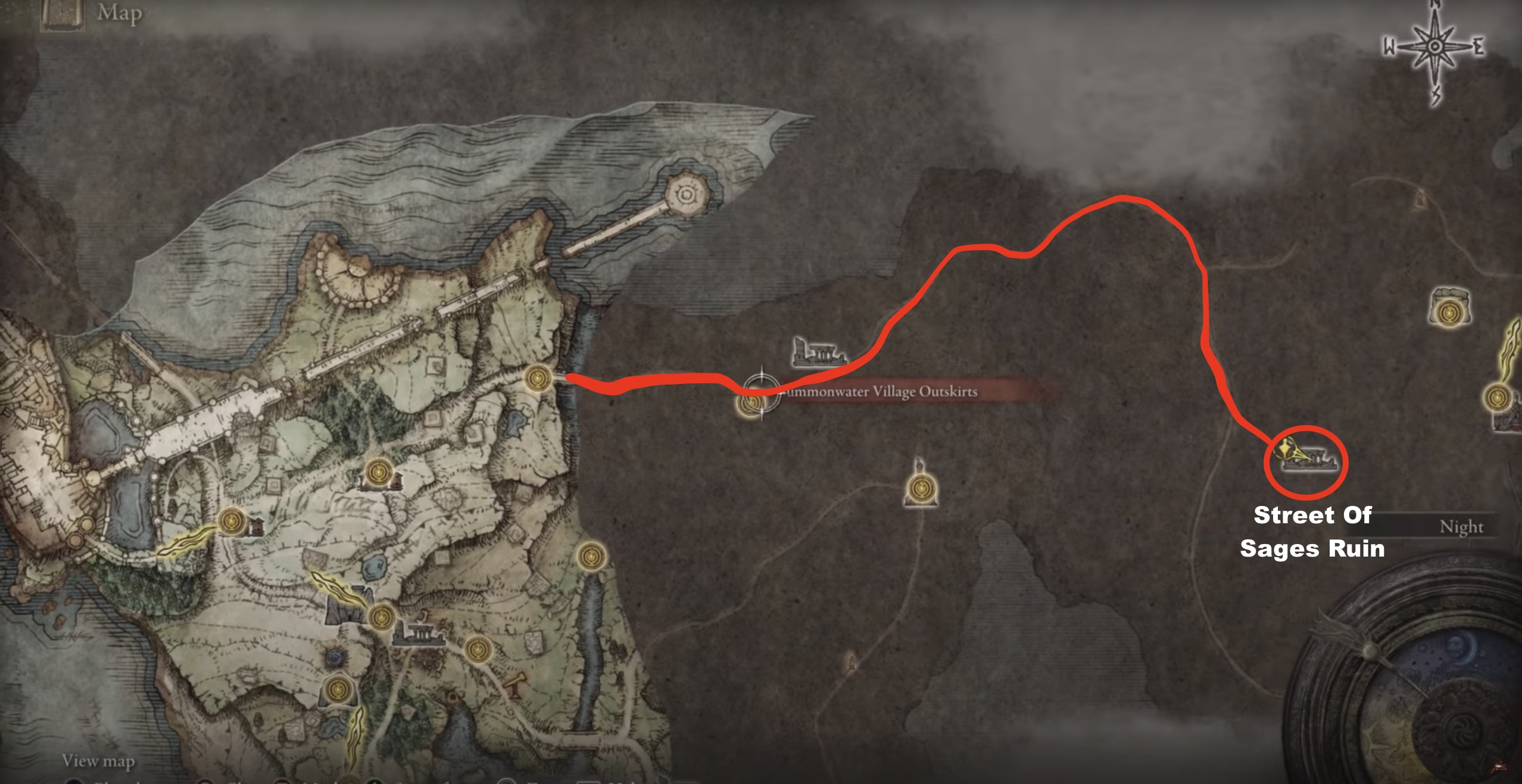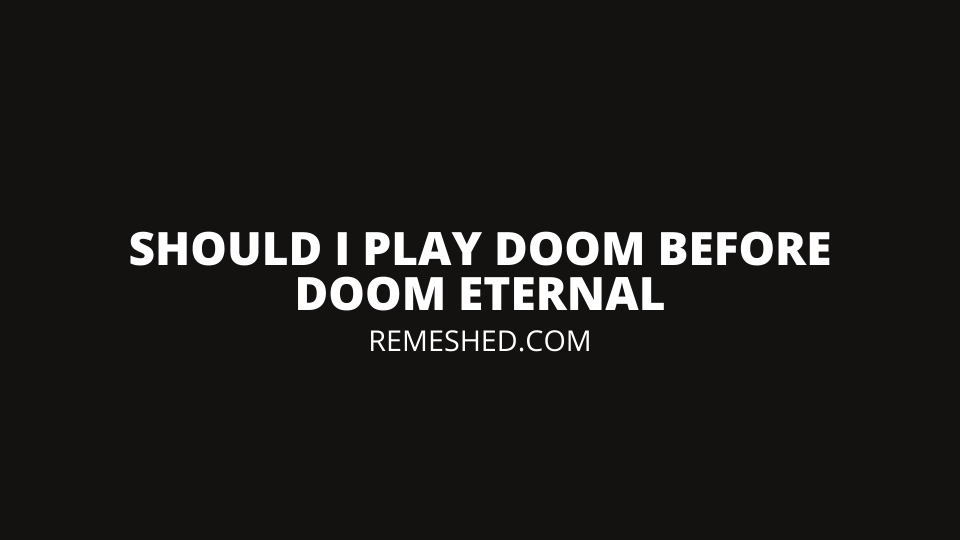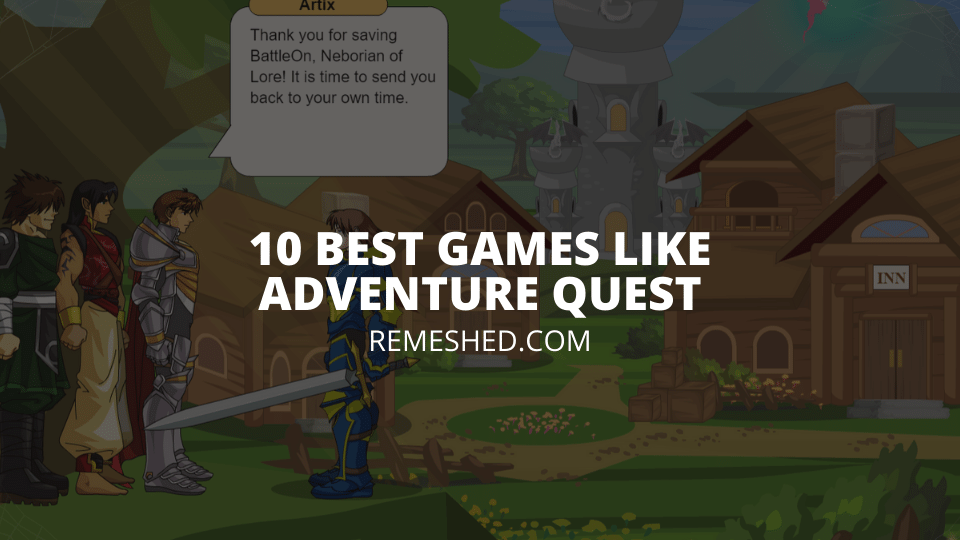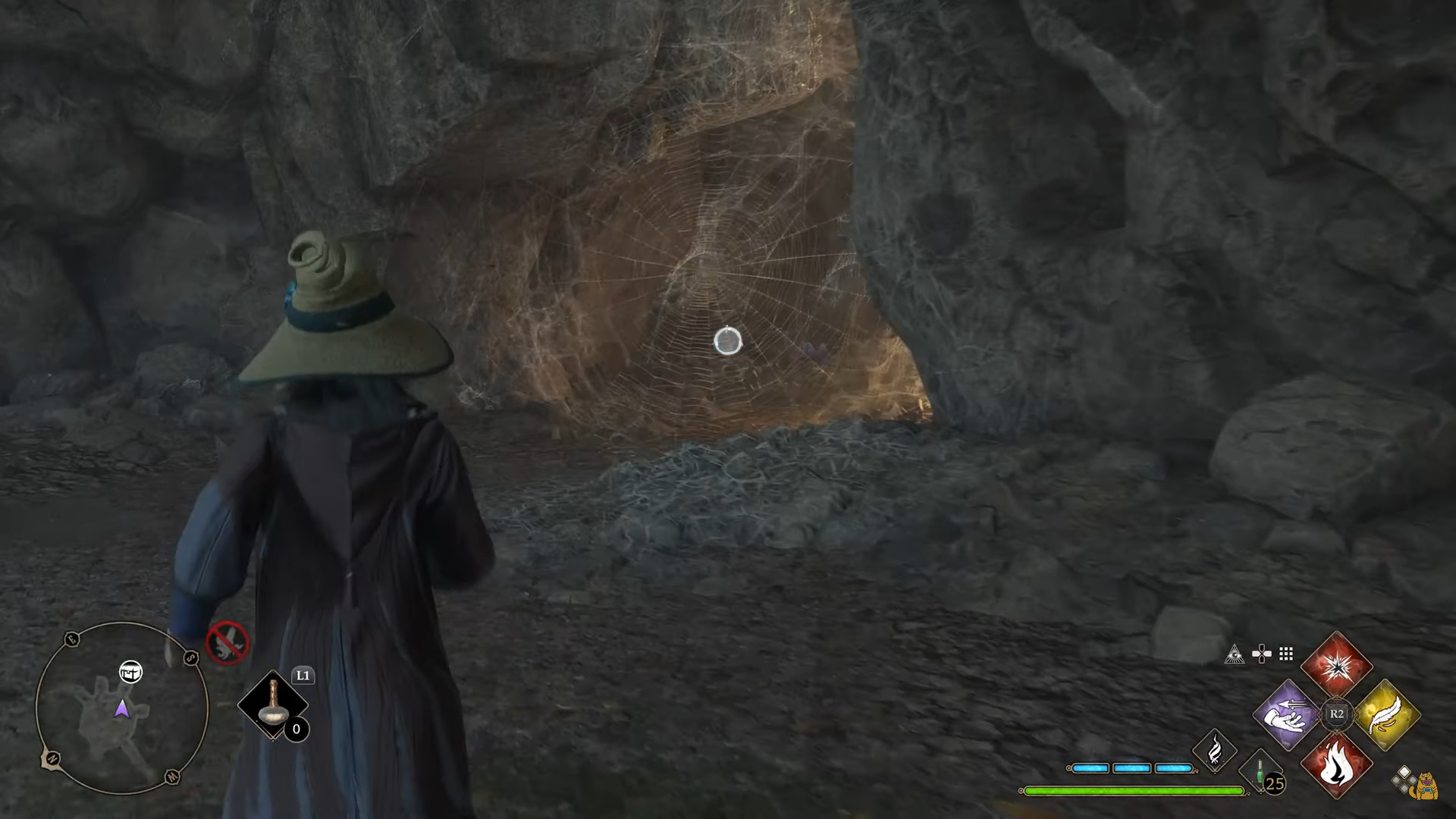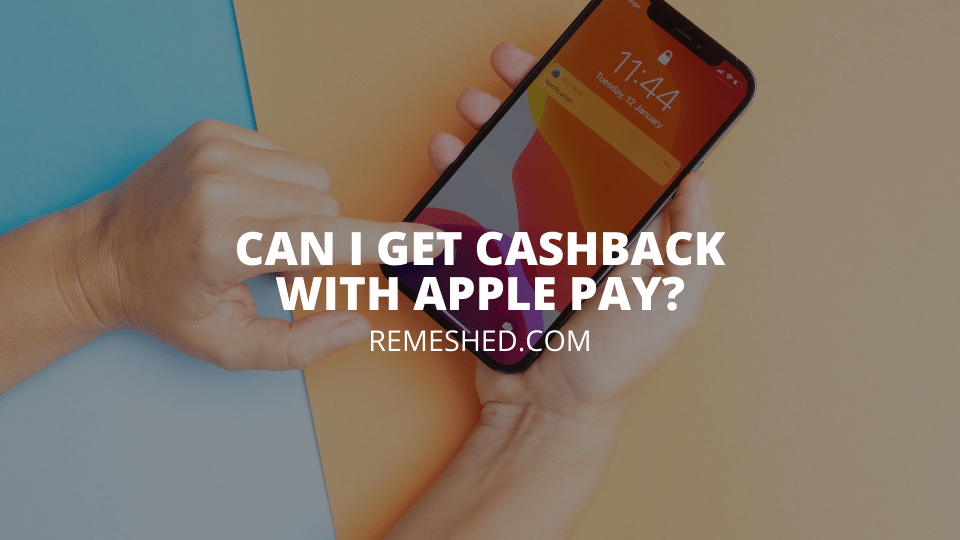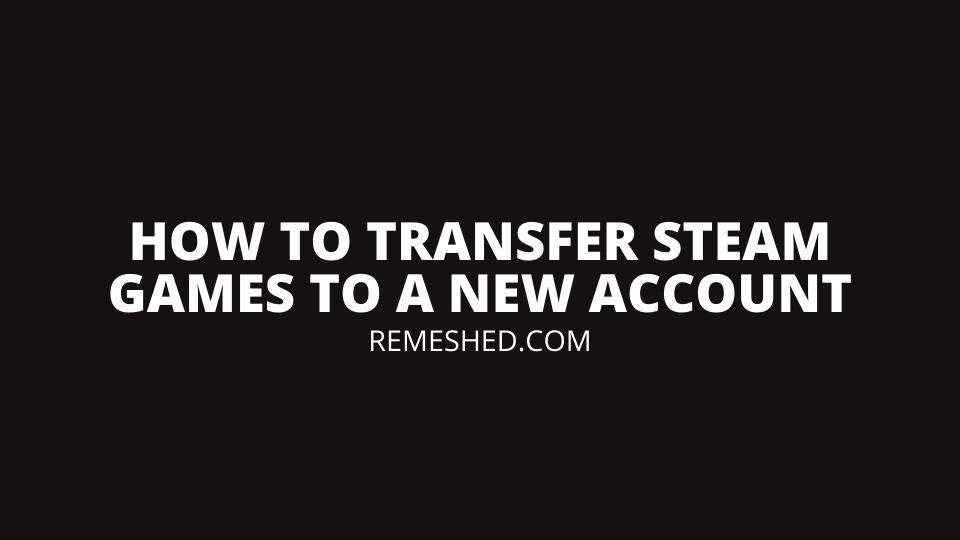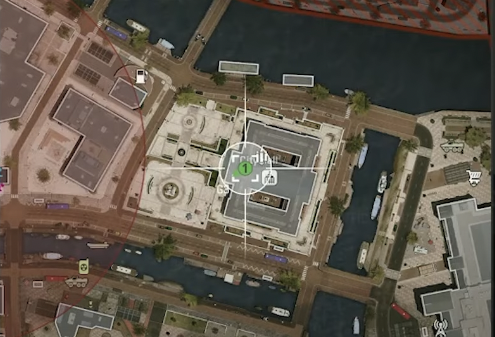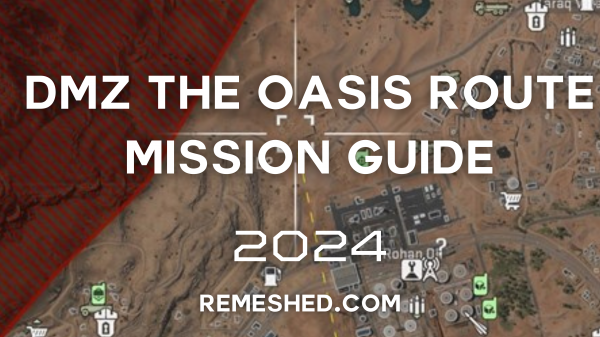Do you remember the good old days when we could just share our games with our buddies and get new ones in return? While the advent of digital game copies has made it easier to grab new titles on the go, they have taken away the sense of ownership of our games. If only there was a way to transfer Steam games to another account, that’d be so cool!
You may want to transfer games on Steam to a second account for numerous reasons. Maybe you have two accounts and want to transfer everything to a single account, or you potentially have been playing on your sibling’s account, and they have now left the house. So, how can you transfer Steam games from one account to another?
Let’s jump in and see how you can move Steam games to another computer.
Can You Transfer Steam Games to Another Account?
Unfortunately, it is impossible to directly transfer your Steam games to another account, but you can still move Steam games to another drive. According to the terms and conditions, the account the game was purchased on is the sole “owner” of that game. This condition also applies to the game keys that you use on your account.
However, the good news is that you can still share your library with your trusted family members and friends. While this option isn’t as cool as Steam transfer game to another account, it still is a reliable alternative to borrowing your friend’s games. In other words, if you have access to both accounts, you can share games between the authorized accounts and then use one as a primary account.
As long as no one else is playing on the other account, you won’t have any issues playing games from Account 1 to Account 2. One thing to note is that Steam library sharing isn’t the same as how to transfer Steam games to another drive. Now that we’ve established the ground rules, it is time to explore the magical world of Steam Family Sharing.
How to Enable Steam Family Sharing (Beta)?
The new Steam Family is a beta feature that comes with several handy tools. Firstly, it is quite different from the old “Family Library Sharing Steam” as it allows all members to play at the same time. Secondly, you now have more control over the games played by your family members. Lastly, you can monitor stats like playtime requests and even get parental controls. Here’s a “how to Steam Family Sharing?” step-by-step guide:
Step 1 – Enable Beta Participation
As mentioned earlier, the Steam Family is still a beta feature and is only available to accounts participating in the beta testing. So, the first step is to enable Client Beta Participation from the settings:
- Open the Steam Application on your computer and click on “Steam” in the top left corner of the screen.
- Next, open “Settings” and navigate to the “Interface” tab from the left side menu.
- Finally, look for “Client Beta Participation” and choose either “Steam Beta Update” or “Steam Families Update” from the drop-down menu.
Step 2 – Set Up Steam Guard
Before setting up Family Sharing on Steam, you need to enable Steam Guard on your Steam Account. This security measure essentially enables 2-factor authentication on your account. Here’s how to enable Steam Guard for your account:
- Again, open the Steam Settings menu from the top left corner of the screen.
- In Settings, Navigate to Account –> Manage Steam Guard Account Security
- You can then select which section option you want. You can choose to get a code on your phone or email when you log in.
- Save your settings; you now have Steam Guard enabled on your account.

Step 3 – Create and Manage Steam Family
This final step will set up your Steam Family so that you can invite and add your buddies or family members to the shared library. You can learn how to enable family sharing on Steam by following these steps:
- From the Steam dashboard, click on your name in the top-right corner of the screen.
- Next, select “Family Management” –> choose “Create a Family” and enter the family name.
- Finally, choose “Invite Members” from the management page to invite from a list of your Steam Buddies (you can add up to 10).
- You can either invite them as adults or children to manage their settings accordingly.
How Does Steam Family Sharing Work?
Steam Family Sharing is a bit different from Steam Family (beta). It comes with limited options and doesn’t allow two accounts to play at the same time. However, you don’t need to enable beta updates for sharing library. Here’s how to Steam transfer games to another PC with Family Sharing:
- Open Steam Settings, enable Steam Guard and open the Family tab from the left side menu.
- Select “Authorize Library Sharing on this computer.”
- Next, you will see a list of Eligible Accounts” that can be used for family sharing. Only those accounts that have logged in to your Steam App count as eligible ones. So, make sure to log in with all those accounts (including the primary account) that you wish to add to the circle.
- Check the box on the usernames you want to include in the Family Library Sharing.
- Click OK to save these settings.
The second account will now be able to play your original games from the primary account with a few limitations.

Steam Family Sharing VS Steam Family (Beta)
| Steam Family (Beta) | Steam Family Sharing |
|---|---|
| Allows multiple accounts to play at the same time | Only one account can play at any time |
| Games with multiple copies can be played at the same time | Copies of games don’t affect the number of players |
| Adds parental controls and family management | Doesn’t allow you to control the account activity |
| Allows you to copy Steam game to another PC | Not all games can be shared |
Wrapping Up
This article covered how to transfer game from one Steam account to another with Steam Family. Moreover, we also explained how does Steam Family Sharing Work and how its different from Steam Family (Beta). You can learn more about the family sharing feature here.
Read More From Remeshed: