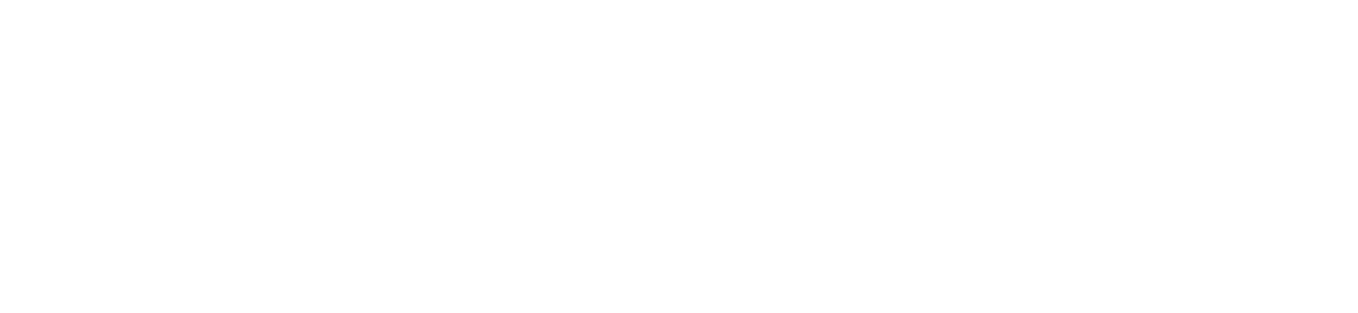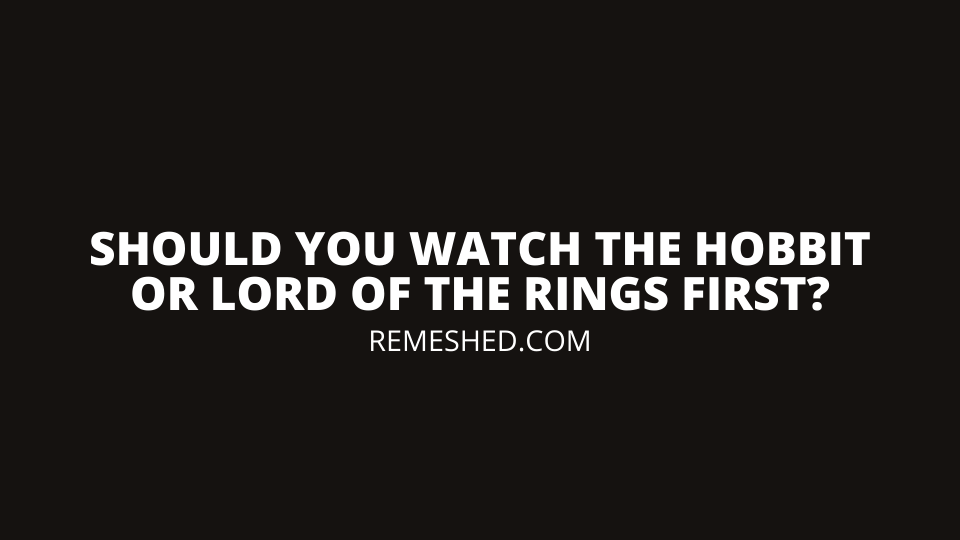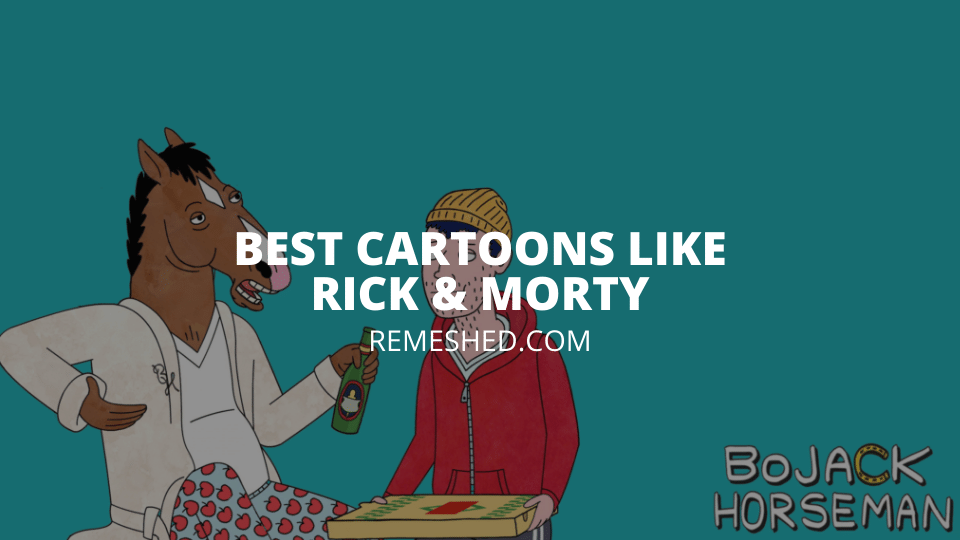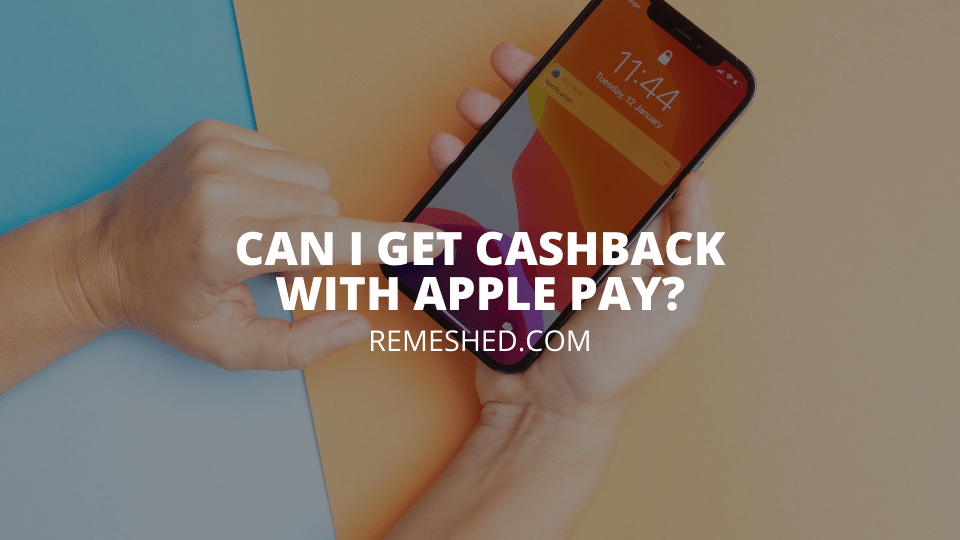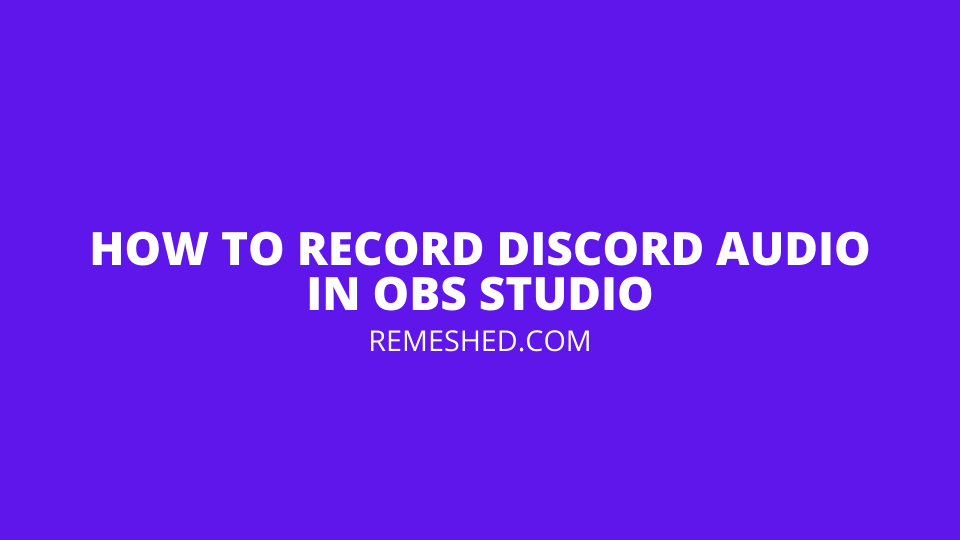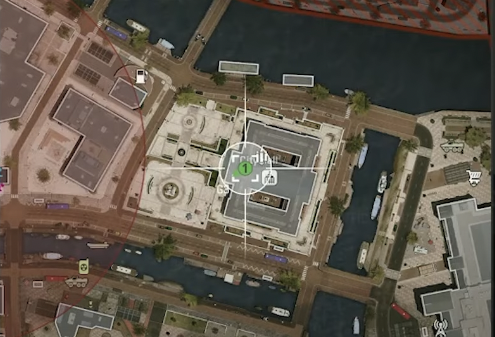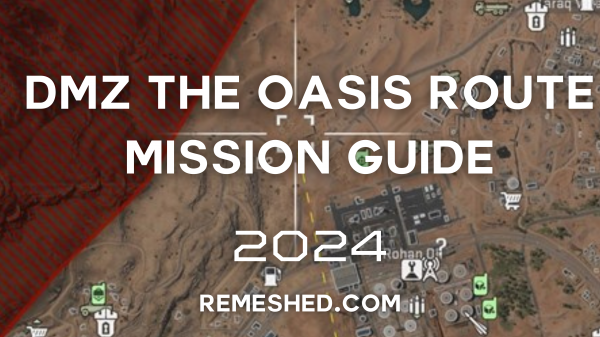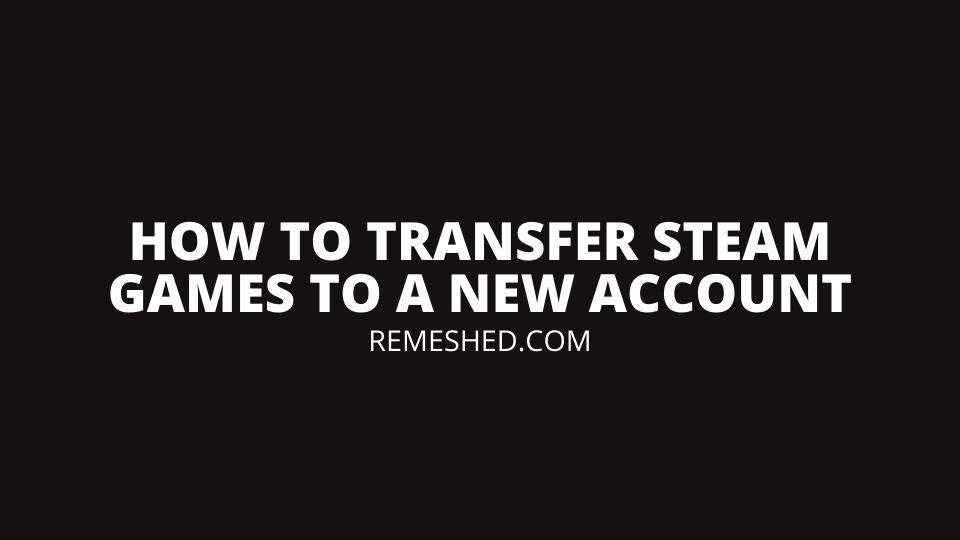Discord is one of the best chatting platforms that allows you to have instant conversations with people from all over the world. It offers services such as text messages, voice calls, video calls, and much more. There can be times when you want to record an important voice call on Discord, and today we’ll explain how you can do that using the OBS Studio.
Discord may have tons of features that can help you greatly, but it still lacks the feature of recording. For this purpose, you need to rely on third-party software. Thankfully, there are many software out there that can help you record Discord audio, and the best one is OBS Studio.
How To Record Discord Audio Quickly Using OBS Studio
OBS Studio may seem complicated at first, but you’ll get the hang of it after using it two or three times. Recording Discord audio with this software is a simple and easy task. And in our guide, we are going to explain how you can do that.
- First, launch Discord and check the selected output device. You can check the output device by going to Settings > Voice & Video.
- Now, launch OBS Studio.
- In the Sources tab, click on the + icon.
- Select the “Audio Output Capture” from the list of options that will appear on your screen.
- Choose a name for the source and make sure the “Make source visible” option is checked.
- Select an output device and make sure the device you select matches the output device of Discord. If there is a single output device connected to your system, you can just keep it at Default.
- Click on OK.
- In the Controls tab, click on Start Recording, and OBS Studio will then start recording your Discord call. You can click on the Stop Recording button in the same tab after you’re done with the call.
- If you wish to not record your microphone audio, you can click on the loudspeaker icon that can be found in the Audio Mixer tab. This will disable the microphone recording.
- You can also use the blue slider right next to the loudspeaker icon to regulate the recording volume.
After you press the Stop Recording button, OBS Studio will save the file at the default location. The file name will contain both the time and date of the recording. Furthermore, an important thing to keep in mind is that the software saves the audio file as an MKV file.
Wrapping Up
This was how to record Discord audio with OBS Studio. As you can see, it will only take you a minute to set everything up. Thanks to this software, you can record important voice calls instantly.
Read More From Remeshed: