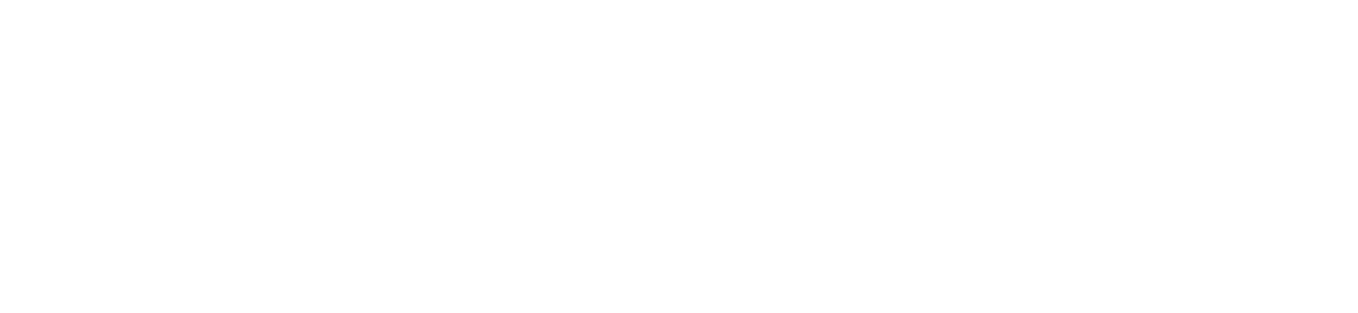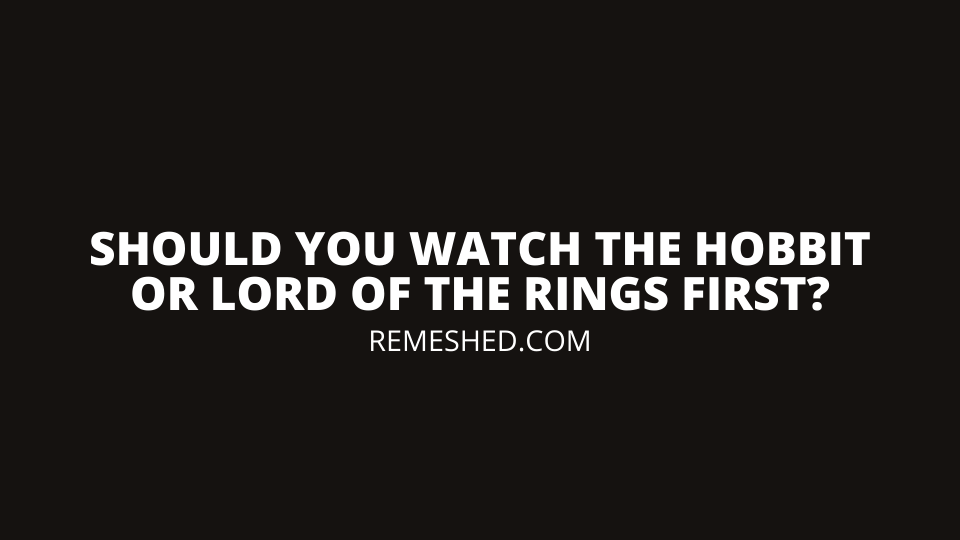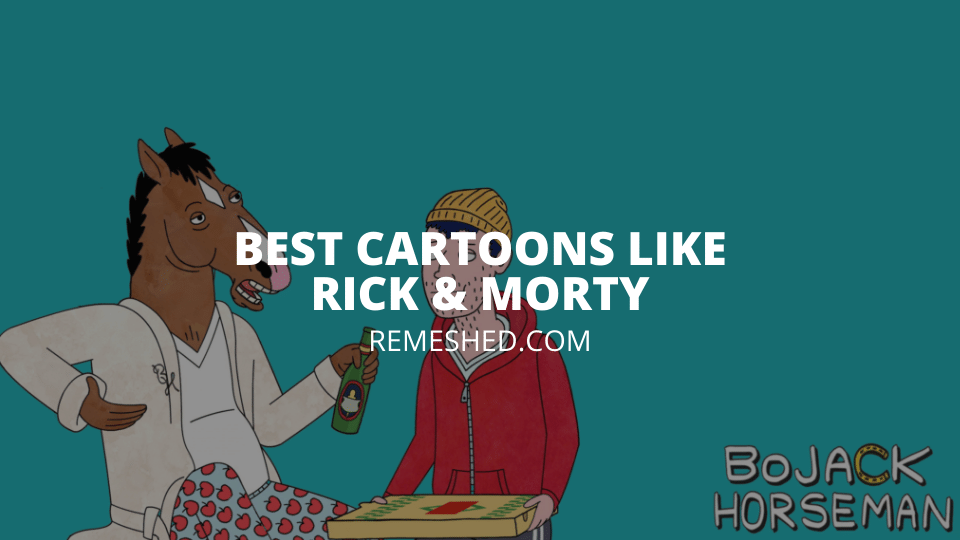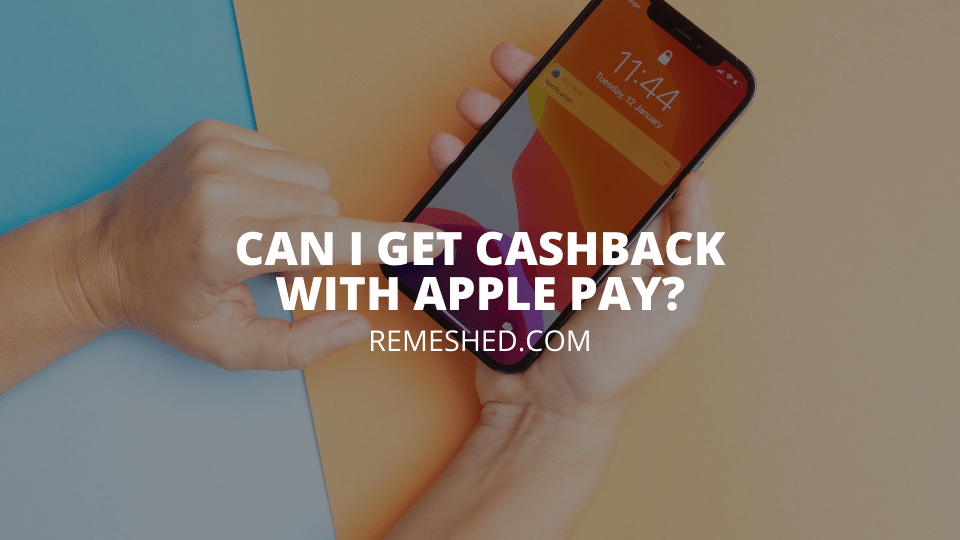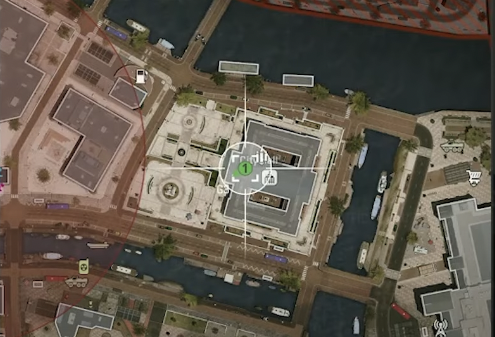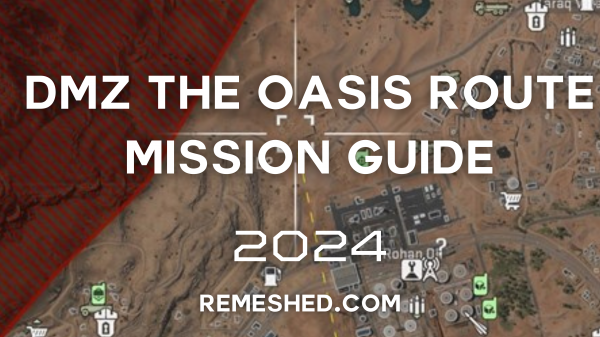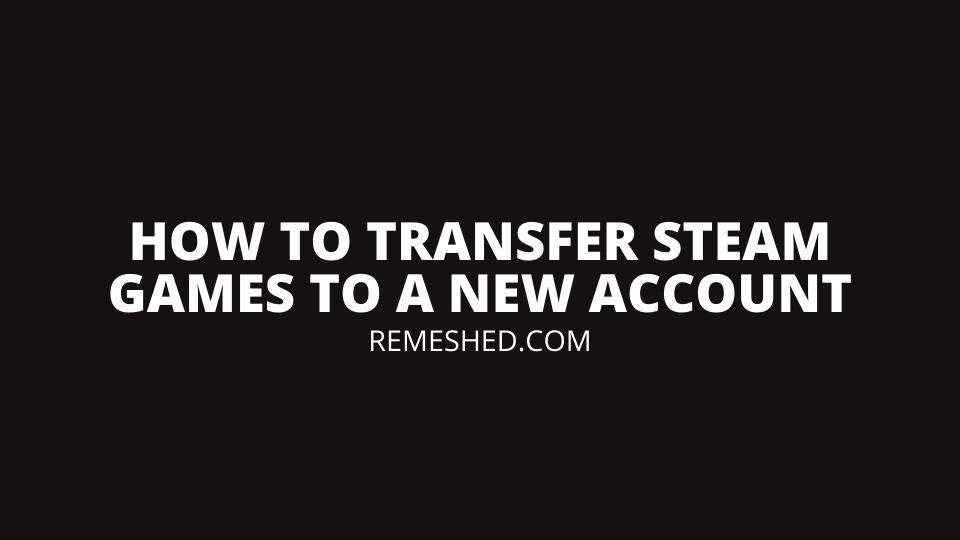Roblox is an evergreen platform that has been steadily rising in popularity since its release back in 2006. The beauty of this platform lies in its open-source approach that allows all members to design, play, and publish their own games. However, such flexibility comes with tons of Roblox Cache files stored locally to support each playground. As a result, players start experiencing glitches, Roblox Lags, slower loading speed, and even unexpected crashes. So, how to clear Roblox Cache on Windows, IOS, and Android devices?
Don’t worry! By the end of this article, you will learn how to clear cache on Roblox in all devices, and hopefully solve the Roblox lag fix problems.

How To Delete Roblox Cache and Why is it Important?
Before we jump in the whole clearing caches scenarios, it is important to understand what Roblox cache means. Whenever you launch a Roblox game, it downloads temporary data like textures, data, and assets to reduce the loading time. All this data is stored inside the cache folder to make it readily available for future games.
Unfortunately, this temporary data accumulates over time as you jump from one playground to the next. As a result, what was actually created to improve the gameplay experience ends up ruining it. So, the next time you start wondering “why is my Roblox FPS so low?” and “why is Roblox so laggy?” The answer is simple, learn how to clear Roblox cache.
Here are the easiest ways to permanently remove Roblox cache and other temporary files from your devices:
How To Clear Roblox Cache on Windows 11?
Clearing the cache pretty straightforward. If you play Roblox on a Windows 11 PC. All you need to do is run a few commands and delete some files. Here’s how to clear Roblox cache Windows 11 version:
- Exit the Roblox platform and wait for a few seconds to safely close all tasks.
- Next, open the Windows Run Console by pressing
Win + R keys. - Click on the text box and type:
%Temp% - Press Enter or click on “OK” to open the Windows 11 Temp directory.
- From here, you can either delete all files (the best practice) or look for the Roblox folder and delete it.
Finally, reboot your PC to run Roblox with a clean cache. Hopefully, these steps will answer all your questions related to “how to stop Roblox lag?”
How To Clear Roblox Cache on Windows 10?
If you are looking for how to clear Roblox cache on Windows 10 PC, then we have good news. The general process is same as Windows 11 but with just one extra step.
- After clearing the TEMP folder, again open the Windows Run Console with
Win + Rand type%localappdata% - Press Enter or Hit OK and look for the Roblox Folder.
- Next, head to Roblox/Versions and delete everything inside the “Cache” and “Logs” folders (use
Ctrl + A&Shift + Del +Enter). - Finally, restart your PC to clear Roblox Cache PC version.
How To Clear Roblox Cache on iPhone or iPad (IOS)?
If you play Roblox on any IOS device and experience lags, this method will do the magic. Just make sure to follow these simple instructions:
- Open the Settings App on your IOS device and go to General > iPhone/iPad Storage.
- Next, look for Roblox, select Offload App and confirm the prompt.
- Finally, select Reinstall App to redownload Roblox without losing your save files and data.
You can follow the same method for how to clear Roblox cache on iPad. Alternatively, you can follow a direct but risky method to refresh everything. Simply, delete Roblox from the home screen and redownload it from the App Store. When you launch the game, log in with your credentials to retrieve all cloud storage files.
How to Clear Roblox Cache on Android?
Android users enjoy a more direct approach for deleting Roblox cache data. Instead, of uninstalling the platform, you can directly clear the cached data. Hopefully, this method will show you how to fix lag in Roblox mobile.
- Launch the Settings app on your Android device.
- Next, head to Storage>Apps and locate Roblox.
- Open the Roblox App Info, select Storage, and Clear Cache.
- Alternatively, you can directly find this menu by long-pressing the Roblox icon and tapping the “i” or “App Info” button.
Finally, reboot your Android device to finalize the changes and hopefully fix all issues (fingers crossed).
Wrapping Up
You can easily improve FPS drops, fix Roblox lags, and reduce the loading time by clearing Roblox cache. Even if you use a high-end device, the Roblox cache folder will end up becoming your worst nightmare. So, the best practice is to regularly clear the cache to enjoy a healthy digital hygiene. Hopefully, this article has solved all your issues related to how to clear Roblox Cache on any device, if you have any other questions, feel free to ask in the comments.
Read More From Remeshed: